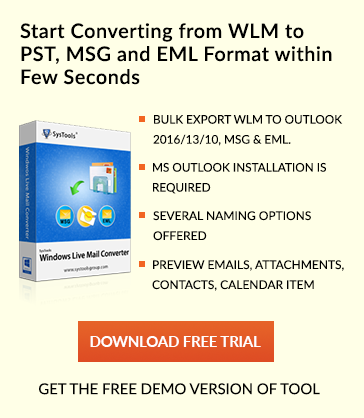Fix Mac Outlook Error “Identity Could Not Be Opened”
Microsoft Outlook is one of the most common email clients, which is not only available for Windows but for Mac OS as well. At times, users may encounter identities errors when trying to access their MAC Outlook system. An error message is displayed such as “Identity could not be Opened with this version of Outlook for Mac”. Identities are essential for management of user account. They are installed with Office under MS Database utility. Identities are responsible for email storage, contacts, calendars, tasks etc. When there is corruption in Identities folder, this error is generated. In this post, possible reasons for the error have been discussed along with resolution available for this issue.
Reasons behind “Identity Cannot be Opened in Outlook for MAC”
Sometimes, a user may face the error “identity cannot be opened with this version of Outlook Mac operating system” due to some internal issues while accessing Outlook for MAC. This kind of error usually generates when a user has uninstalled or deleted the copy of Microsoft Office from their system. If a user tries to reinstall Office again, this type of error generates. This error can also be encountered while running an outdated version of Outlook.
Possible Solutions of Identity could not be Opened with this version of Outlook for Mac
Solution #1 Install latest version of Outlook for MAC and update it
In certain situations, the identity issue can be resolved by just updating MS Outlook MAC to its latest version. Since the issue is raised by conflicting versions of database and MS Office, latest updated version can rectify the situation of Identity Could Not be Opened for this Version of Outlook for mac. A user can perform the following steps in order to update MAC office.
- At first, open Office for MAC
- Next, click on Help menu and check for updates
- Now, select the option for “How would you like to check for software updates?”
- After that, click on Automatically
- Finally, user can now select the updates
By selecting Automatic updates, users can now be informed regularly on recent updates. If the issue is resolved then the problem has to be the incompatibility of the machine with older version of Office for MAC. In case the issue is not resolved, the user can try the next solution.
Solution#2 Force Quit Outlook
This is a technical manual solution to force quit all applications including Outlook for MAC. Before, performing this step, make sure all the work has been saved otherwise all unsaved changes will close too. Follow the steps below to perform the manual solution:
Step#1
- Firstly, go to the Apple menu and choose the Force Quit option. Alternatively, press Command + Option + Esc together to close all applications.
- Now, select all the open applications that are active. Make sure not to select Finder application as it cannot be closed.
- Next, click on the Force Quit option.
Step#2
- This step involves removing corrupt preferences and moving them to the desktop. Follow the steps below in order to do so.
- At first, click on Go menu. Now, choose Home option
- Next, click the Library option. In Mac OS X Lion, this folder is usually hidden. Hold down OPTION key while clicking on Go menu to reveal the Library folder
- Now, Select the Preferences option and drag the files below to desktop.
1. com.microsoft.Outlook.SyncServicesPreferences.plist
2. com.microsoft.outlook.database_utility.plist
3. com.microsoft.outlook.office_reminders.plist
4. com.microsoft.outlook.database_daemon.plist
Having done that log-in to Outlook account. If the issue still persists repeat the whole process for:
- OfficeSync Prefs
- Outlook Preferences
Solution#3 Move all Office Identities files
If the aforementioned solutions do not resolve the Outlook for MAC identity error, a user can try to move Office Identities folder to the desktop. Following steps can be performed in order to do so:
- Firstly, quit all applications active on the system
- Next, click on Go menu and select Home
- After that, In Documents, choose Microsoft User Database
- Now, Drag the Office Identities folder onto the desktop and drop it there.
- Finally, log into the Outlook for MAC account
Alternative Solution for Resolving Identity Error Outlook Mac
At times, the manual solution does not work perfectly. In such cases, an alternative method for resolving the Identities issue for Outlook for MAC can be approached. This Advanced Solution OLM File to PST Converter can be downloaded and installed to remove errors to access MS Office Outlook. This tool is easy to install and help a user to continue smooth working on their system.
The Bottom Line
Performing manual steps for repairing Outlook for MAC can be a difficult and uneasy task. The user may get lost while following all the technical steps. Therefore, a solution to resolve errors like “identity cannot be opened with this version of Outlook Mac operating system” has been discussed in this post. Refer the manual to remove Identities issue in Microsoft Outlook. Possible reasons for this error message have also been discussed here.