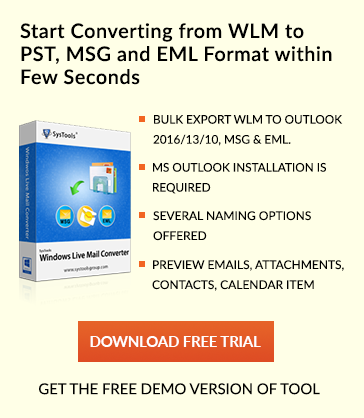Guide for Setting up IMAP Account Using Gmail In Outlook Mac
Overview of IMAP Protocol and Gmail
IMAP stands for Internet Message Access Protocol is a popular internet protocol used by email clients and allow users to access email messages stored on mail server . IMAP allows to access emails via different devices . IMAP protocol contacts the mail server whenever user check the inbox email messages . IMAP protocol never download emails on client machine ,emails are accessed from mail server directly .
Gmail is a web based email service provider by Google . Using Gmail users can send , store and receive emails . Gmail support POP and IMAP protocol .
IMAP Protocol is used to configure gmail account in MAC Outlook . In this article I am describing method of setting up gmail IMAP in Outlook Mac to migrate emails from Mac Outlook to Outlook .
Need Of Setting Up IMAP With Gmail On Outlook Mac
1. User switches to Outlook Email client : In case user switch to different emailing platform then to access the emails in a different platform conversion is performed .
2. Business Requirements : To meet the business needs migration to Outlook email client is performed .
How to Setup Gmail In Mac Outlook
Step 1: Open Gmail and Manage Settings
Follow steps :
1. Open Gmail account .
2 . Click on Settings symbol on right hand side .
![]()
3. Choose “settings” option from the menu to manage Gmail IMAP settings for Mac Outlook .
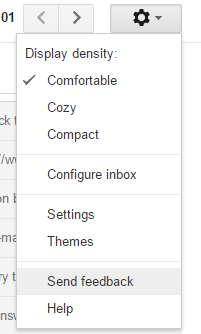
4. Setting dialog box opens up .
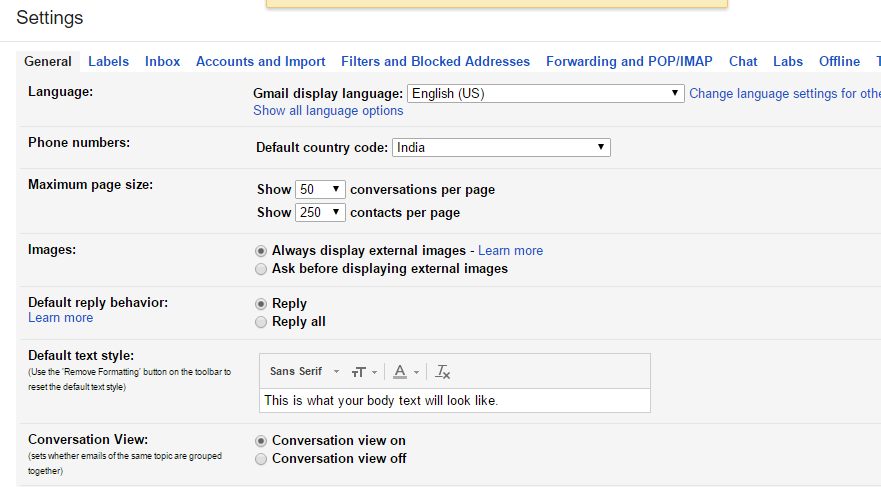
5. Click on Forwarding and POP/IMAP tab .
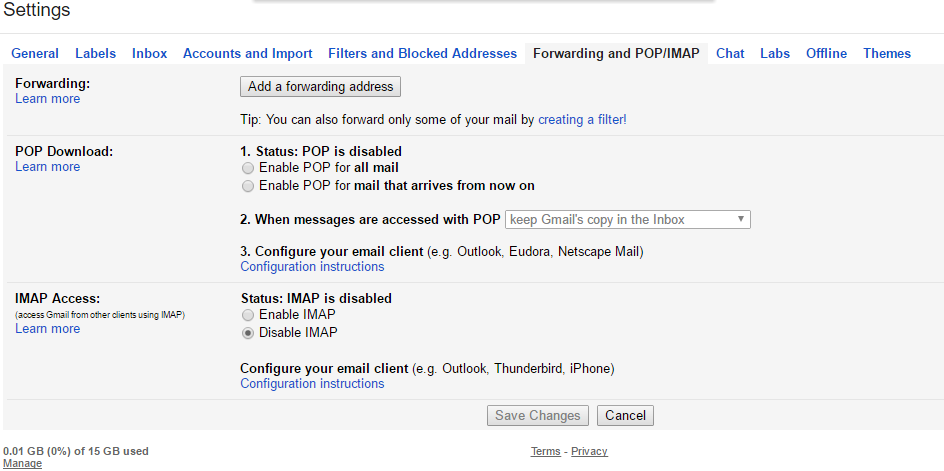
6. In IMAP Access session check “enable IMAP” option

7. Click save changes .
![]()
Step 2 : Add IMAP account in Outlook for Mac file migration
1. Open Outlook Mac for setting up Gmail IMAP in Outlook Mac .
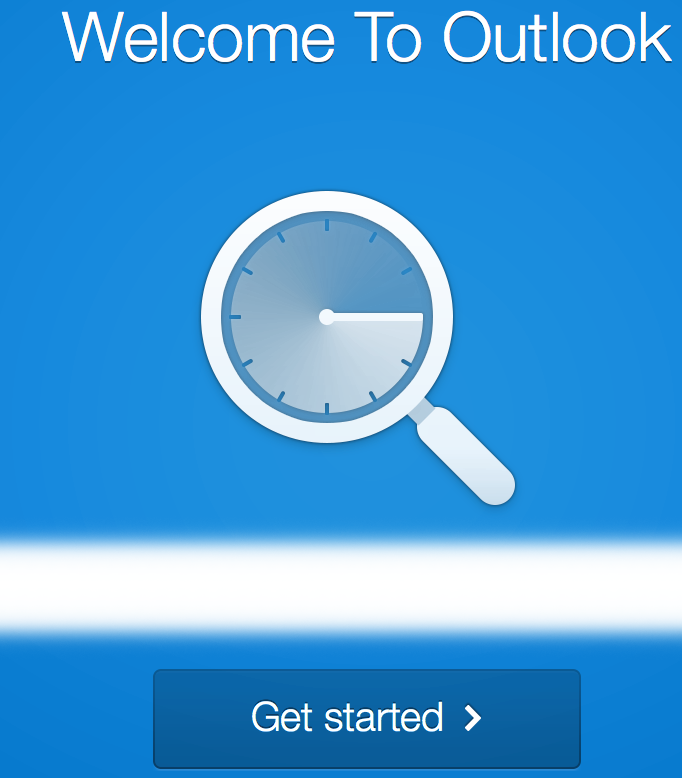
2. From top Menu click Tools . Click Tool and select Accounts option .

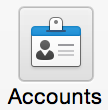
3. Account page opens up . click on “other Email” option .
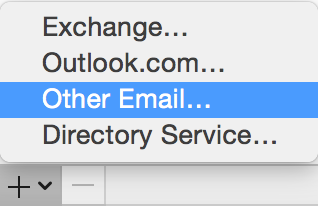
4. Enter email address and password . Click Add Account .
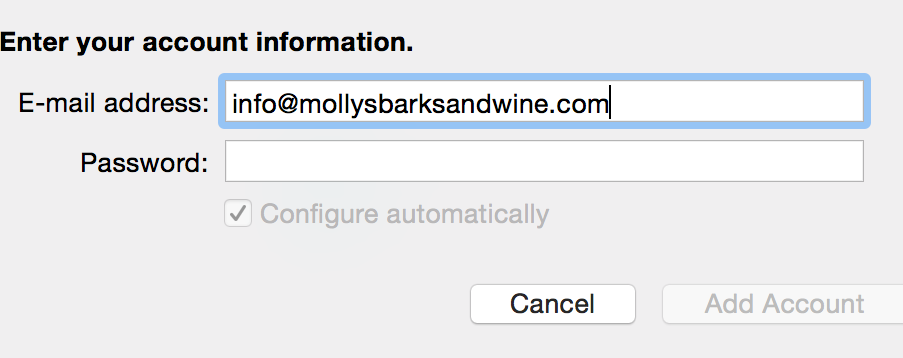
Step 3: To Create Label in Gmail follow steps :
1. Log in Gmail account . Click on settings on right hand side .
![]()
2. From menu select Settings .
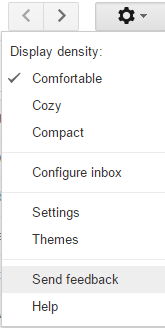
3. Click Labels tab .
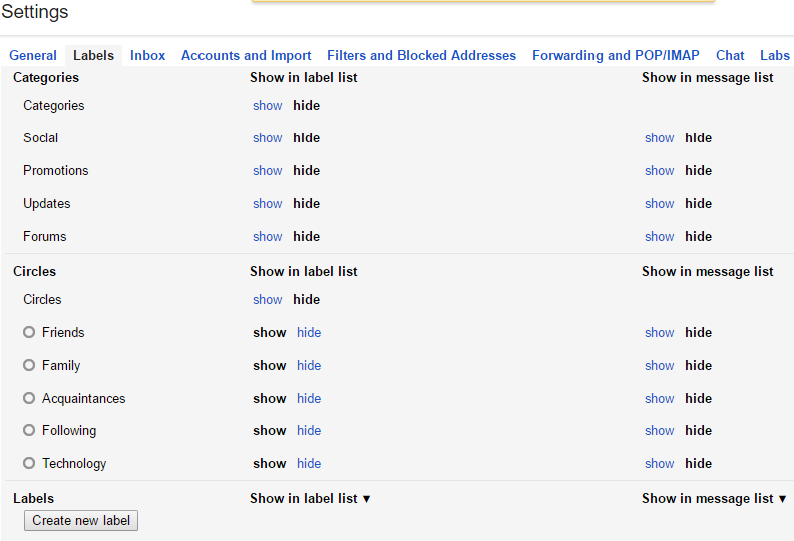
4. Click “create new label” .
5. Enter new label name and click create .
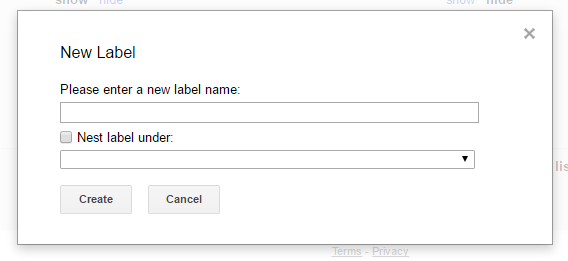
4. Under tab Forwarding and POP/IMAP under IMAP Access check option “Enable IMAP”

5. Open Mac Outlook and click on Send/Receive option .
Step 4 : Set Up IMAP account in Outlook For Mac and move emails to Outlook
1.Open Outlook for Mac Users .
2. Right click on mailbox item such as –
3. Click Move → Choose Copy to Folder .
4. Type the name of IMAP folder as per need in Outlook environment and click Copy option .
5.Click on Send/Receive option .
6. Mailbox data is transferred to Outlook .
Drawbacks :
1. Time consuming .
2. Manual technique fails in case OLM files are corrupt .
3. Risk of data Loss .
4. Method is lengthy and involve complexity .
5. Attachments are not migrated sometimes using manual method .
Setting up gmail IMAP in outlook Mac to migrate emails to outlook has lot of drawbacks .To overcome the drawbacks use OLM File to PST Converter tool is used to switch to Outlook environment. Utility offers unique features such as :
1. Export contacts , attachments , all emails , images , documents and other items effortlessly .
2. Spilt the converted PST file .
3. Batch migration of OLM files .
4. Demo version is available to download free .