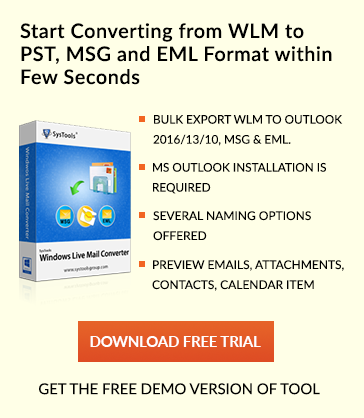How To Backup Thunderbird Email Messages To Hard Disk
Brief Overview
Thunderbird is a highly renowned email application. People receive a bulk of emails every day that constantly raise the volume of data in the servers of IT industry. In such a scenario, the process of archiving and backup of email files and folders is the only way out that assures enhanced performance of Thunderbird. Other than this, there are various other situations where creating the archive of Thunderbird email messages locally becomes essential. In this content, we will throw lights on need and methods by which one can create Thunderbird email backup on the hard drive by an easy process.
Moreover, backing up emails, rule filters, account settings are simpler to execute with Thunderbird whereas, this feature is unavailable in Outlook, Live Mail, etc. If we have to sum up, we can say that a database or registry file has no settings saved in a system. It means that only one folder in system stores everything what can be copied to an external hard drive or it can also be burned into a CDR/DVDR. Also, you just need to copy each profile individually if one has created extra profiles after the installment of Thunderbird. We will explain in detail the entire process. Let us look at the need of taking backup of email data in the next section.
Reasons that Demand Thunderbird Email Data Backup:
Now, there are various reasons that trigger users to download Thunderbird email data into the hard drive. Some of them are as given below:
- Continuity in Business:
Due to the high volume of stored data on the server, the sudden crash may occur as the server may be going through downtime. Work and business flow get married in any organization due to server failure. But if the backup is available, work does not suffers and users have anytime access to data.
- Better Server Performance:
When space is freed from the server and backup is taken on a local drive, performance automatically improves in manifolds. This can occur in case of switching organizations.
- Abrupt Data Loss of Emails:
To prevent data loss from creating chaos, backup is taken. Data loss can occur in the following cases:
– Accidental data deletion
– Data server failure
– Hacking of account
Archiving Thunderbird Emails
It is a known fact that Mozilla Thunderbird saves 3 data types in the system, which are:
- Copies of messages residing on the server or the local messages.
- User account’s password.
- User preferences that store modifications in account settings during the use of Thunderbird.
A Profile is a file, which has all three types of data as mentioned above. A default profile is created and gets saved on the system’s hard drive when a user installs Thunderbird.
Now, every profile is saved in Profiles sub-folder of Thunderbird folder. Following convention is used by the profile,
(8digit_string).(Default_profile)
Profile will be found or located at the following address,
User > AppData > Roaming > Mozilla Thunderbird> Profiles> zzzzzz.default.
Method #1 – By Manual Process
Now, after we know the location of our profile folder, we will carry out Thunderbird email backup process in two stages:
1. Backing Up Profile:
Exit Thunderbird in case it is open. Now make an identical or duplicate copy of the profile folder to some other location in order to archive Thunderbird profile. Follow these steps for creating profile backup.
- Exit Thunderbird, if opened. Let the profile folder is Default.
- Locate profile folder by referring to the method shown above.
- (User > AppData > Roaming > Mozilla Thunderbird> Profiles> zzzzzz.default.)
- After this, right-click on this folder and click on Copy option.
- Now, right-click on backup location like USB, CDRW disc, etc.
- Finally, click on the Paste option to save the backup of the folder.
2. Restoring Backup Profile:
It is very easy to restore the backup profile. To manually, restore the backup profile folder, just copy this profile folder of Thunderbird on separate systems or same system. By this process, the user can re-access the profile data in times of need.
Method #2 – By Software Process
The second method is to use MBOX to PST Converter tool. This tool is the perfect solution to download Thunderbird email data locally on the hard drive at once without any complications and in a very short time. It also comes with a feature to convert backed up data (including emails, tasks, notes, calendar, etc.) into multiple file formats.
Conclusion
Now, after we are aware of the needs and methods of email archiving process, we can conclude that one should always be prepared with the backup files in case any data disaster takes place. In this article, we have apprised users on how to backup Thunderbird email messages to Hard Disk with the help of two methods. The manual method is simpler and simplest is the software method to perform.