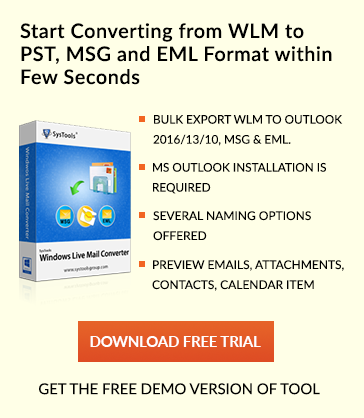Simple Steps on How to Convert The Bat to Outlook PST
Email migration is a complicated process especially if it involves email clients with different mailbox formats. Likewise is the scenario of converting The Bat to MS Outlook. However, complication does not mean that there are no ways. In this blog, you will know how to perform The Bat to Outlook migration using both free and automated methods.
Now let us understand where the complications lie in this email migration scenario.
The Bat mail, by default stores its mailbox emails in .tbb files locally. It also has the option to export the messages in the simple and convenient MBOX files.
While MS Outlook uses PST format to store its mailbox locally and has no relation with TBB or MBOX format. As it lacks the option to directly import The Bat mailbox files, it is important to use a medium to transfer the data between them.
This medium can be a webmail IMAP account or a third-party tool. We have discussed both of them here. So the choice is ultimately yours to make.
2 Methods to Convert The Bat to Outlook
The two methods are as follows:
- Use IMAP account to transfer emails from The Bat to Outlook.
- Use conversion tool to convert The Bat to PST for Outlook.
#1 Using IMAP Account for Migration
- Prepare an email account like Gmail, Yahoo mail.
- Configure the account (like Gmail) in The Bat email client with IMAP settings. This will enable all the changes done in the The Bat to be reflected in the webmail account online.
- Afterward, select all the emails from The Bat email client and copy them into the newly configured account. You can properly reproduce the entire folder structure.
- The emails, once copied will be reflected in the webmail account (Gmail).
- Now, configure the same account in MS Outlook.
- Once configured, it will display all the emails previously copied from The Bat email client.
- Reproduce the same structure in Outlook and move all the emails from this webmail account to Outlook.
- Now, we are done with The Bat to Outlook migration as the emails previously in The Bat account are successfully moved into Outlook application.
This method has high risks of losing data. And it is not recommended to use this process if the mailbox size i.e., number of emails are large.
#2 Using Third-Party Tool to Convert The Bat to Outlook
Since the two email clients support different file formats, it is always a good option to convert one format into another using a third-party application. This will create new files 100% compatible with destination email client (in this case, Outlook).
Note: Do note that we will be using MBOX file and not TBB ones as source files for the conversion into PST format. This is done since MBOX files are simple in structure and are easy to process (easy to retain metadata and attachments). Another reason is that users can select and convert only required emails while exporting MBOX files from The Bat client.
Step 1: Export MBOX from The Bat
- Open The Bat! Client and select all the emails you want to export to Outlook.
- Go to “Tools” menu, click on “Export messages to” and select “UNIX Mailbox” option.
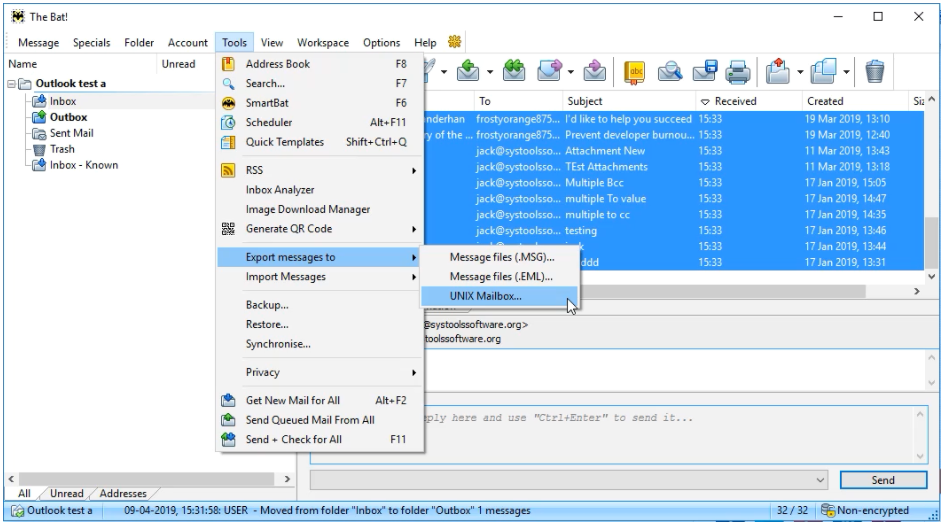
- Save the file at preferred location.
- Repeat these steps for all the mailbox folders and create MBOX files of same name in your local system.
Step 2: Convert The Bat to Outlook PST
- Once you have the MBOX files, download and run MBOX to PST Converter.
- Click on Add File and select MBOX option, then click Next button.
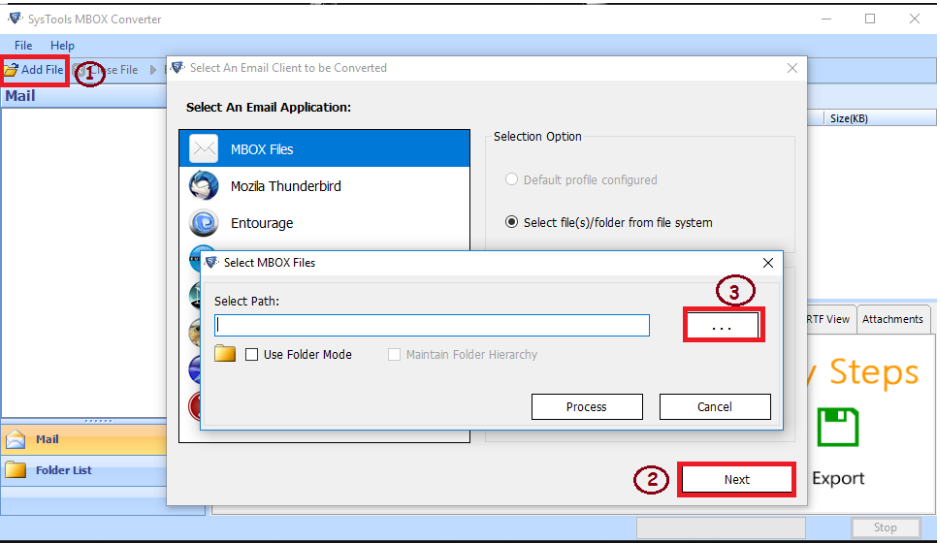
- Browse the MBOX files from the local system (previously exported from The Bat).
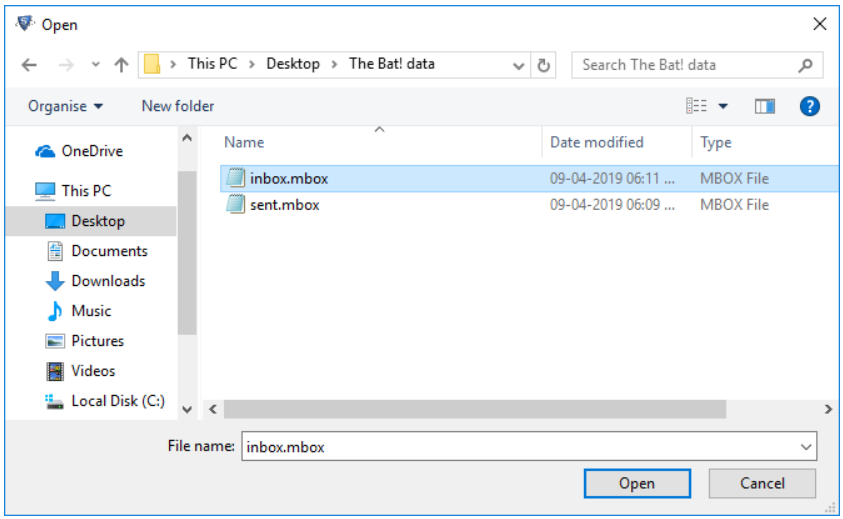
- Once added, click on the data to view the emails and attachments. Click the Export option to proceed.
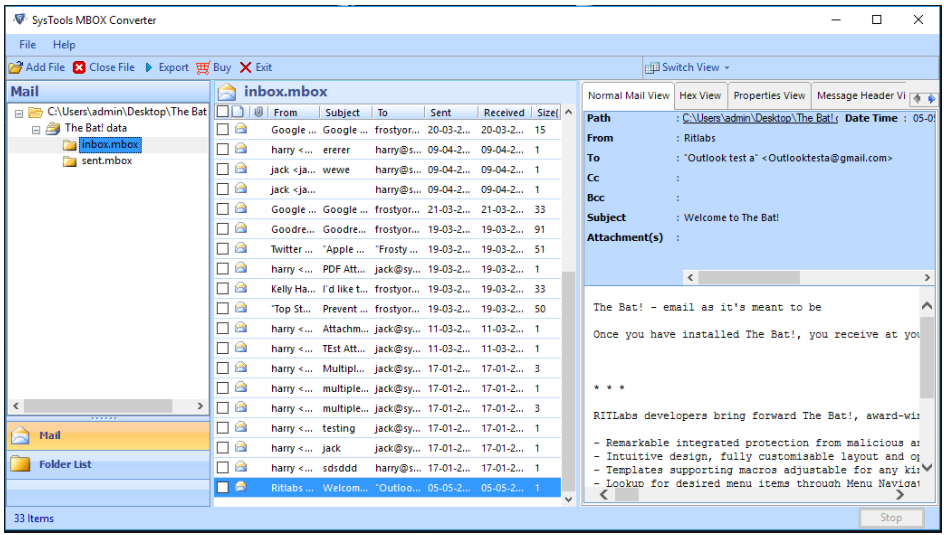
- Now, select PST format.
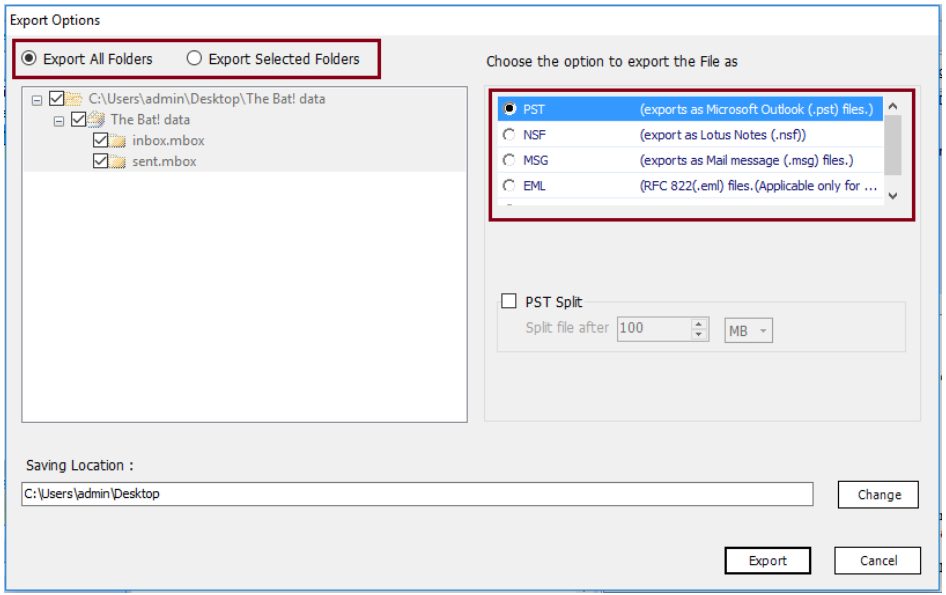
- Click on Change to select the destination account for saving the converted PST files.
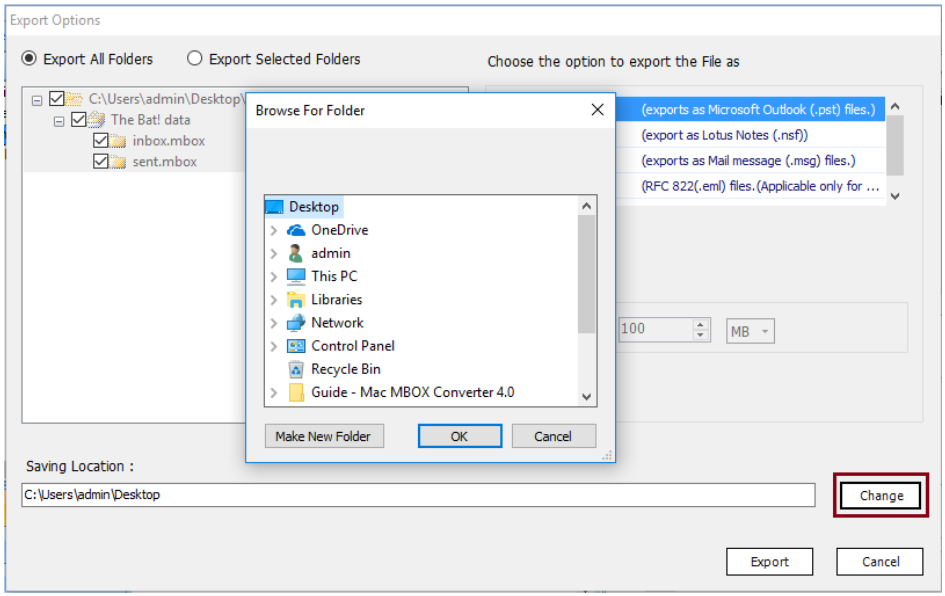
- Finally, click on Export button to convert The Bat to Outlook PST.
The conversion is successful and you will obtain PST files 100% compatible with MS Outlook 2019 and below versions. Now, you simply need to import these files in Outlook:
- In Outlook, click File menu, select Open & Import, click Import and Export Wizard.
- Then, click Import from another program or file.
- Then, choose Outlook Data File (.pst).
- Browse the PST file obtained after conversion.
- Click Finish.
Wrapping It Up
Email migration is not easy especially if it involves two completely different email applications. To make the Bat to Outlook transition easy, we provided two methods in this article. Users have the discretion to choose any method. However, we will recommend the second method as it is simple to execute, and prevents data-loss.