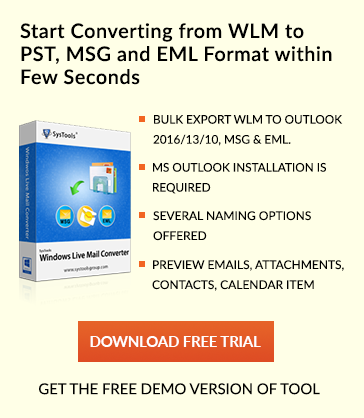How To Organize Mails In Outlook Effectively
Email Organisation In Outlook
Outlook offers various options to manage inbox effectively . Email organisation is performed to manage emails in folders such as inbox , sent items , Deleted items and other . Problems faced if emails are not organised in Outlook :
1. Mail server become overloaded with emails .
2. Performance of Mail server is affected .
3. Difficulty in accessing emails .
4. Difficulty in identifying unnecessary emails .
5. Problem in identify important emails .
In this article I am describing Outlook Email Organisation Techniques .
How To Organise Mails In Outlook
1. Using Tools
2. Using Filtering and Sorting option
3. Using Quick Step Feature
How To Organise Outlook Inbox Using Tools
1. Using Tools sweep , Archive and Move to
a) Sweep Tool delete unwanted emails from Inbox . Sweep gives options :
1. Delete all the emails from a particular sender from inbox .
2. Delete all emails from inbox and all the incoming emails from a particular sender .
3 . Option to keep the latest emails and delete the rest of mails .
4. Delete the emails older than 10 days .
Steps To Delete Unwanted Emails :
1. Choose single email from the sender whose emails user want to delete .
2. On Menu bar click sweep tab .
![]()
3. Menu displaying sweep options get displayed to user .
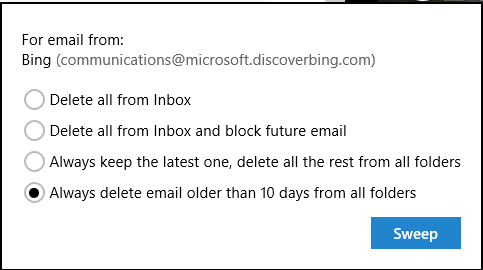
3. Choose option from Sweep menu as per requirement to delete the unwanted email .
4. Click sweep to delete emails .
b. Archive – Outlook Email Organisation Tool :
Outlook store emails and other items from various folders of mailbox in Outlook data file (called as .PST file ) locally on client machine . Sometimes PST file become large due to the images , documents , videos , attachments and music associated with emails . An Archive is a way to reduce the size of Outlook Data File and improving the performance of computer resources by moving emails and other items to a separate Outlook data file that is archive.pst
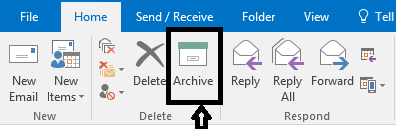
Follow Steps :
1. Select the email that user want to archive .
2. Click archive to move selected email in archive folder .
c. Move To
Move To Option is used move emails to a specified folder .
Steps :
1. Choose “Move to” option in menu bar .
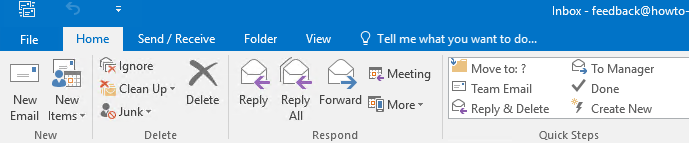
2. Click down arrow along with “Move to” option .
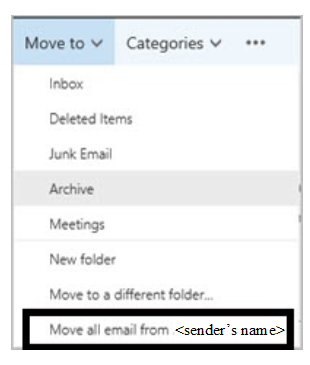
3. Choose any of the built in option Inbox , Deleted Items , Junk Email , Archive , Meetings , New folder or move to a different folder .
4. User can also choose “Move all email from <sender name>” then dialog box gets displayed to user with below given options .
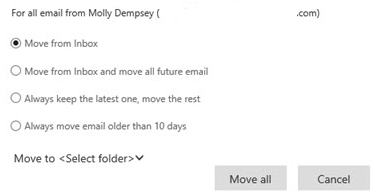
5. User can choose any of the above option such as “ Move from Inbox ” then select the folder where user want to move emails using option Move to <Select Folder> down arrow .
6. Click Move all option option to proceed .
2. Using Filtering and Sorting Options
1. Filter and manage emails
Filter important email messages as per requirement to provide faster accessibility of important emails .
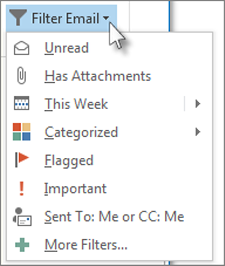
Steps to use Filter Email option :
1. Click Home tab, under Find group , click “Filter Email”
2. To filter any of the options available can be selected as per requirement .
3. Use unread option to filter mail folder to display unread messages in bold or Has Attachments option to filter the emails in inbox having attachment .
Various other options are available to filter Emails and organize Inbox .
2. Sort Email by date, time, to/from, subject to Manage Inbox
1. Click view tab .
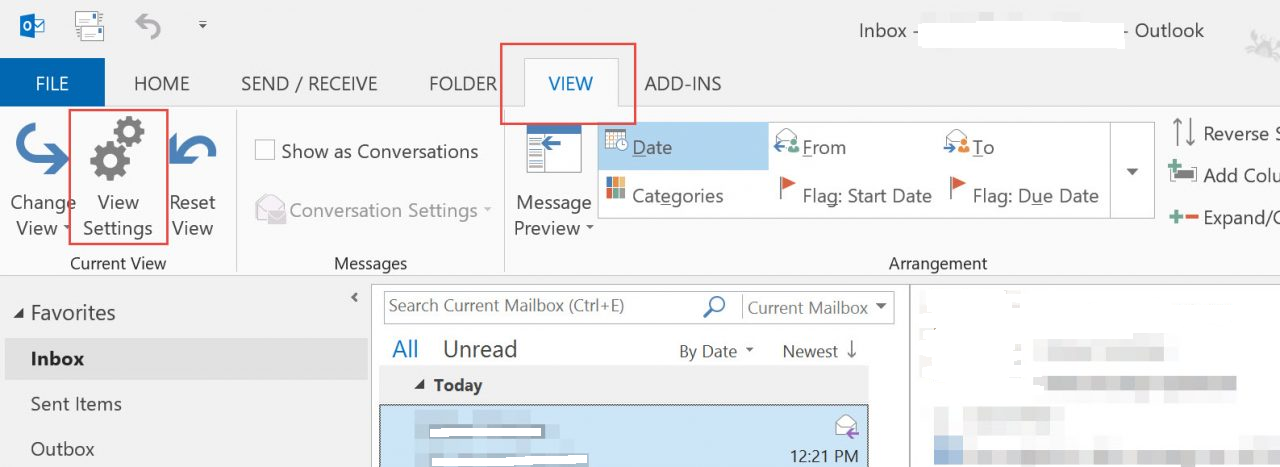
2. Select the emails from inbox and sort mails according to any of the available Date ,categories , From ,To and many other options .
3.Managing Outlook email using Quick Step : It is a new feature that enables to perform multiple actions such as Moving emails to a specific folder, deleting, copying, forwarding, etc at the same time to emails . This helps to quickly manage Inbox .
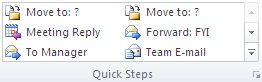
Follow steps to create quick step :
1. Click Home tab click down arrow in “quick step” group then choose “New quick step” .
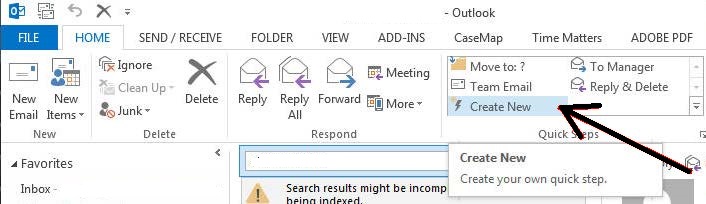
2.Click down arrow along with “New quick step”
3.Click Custom .
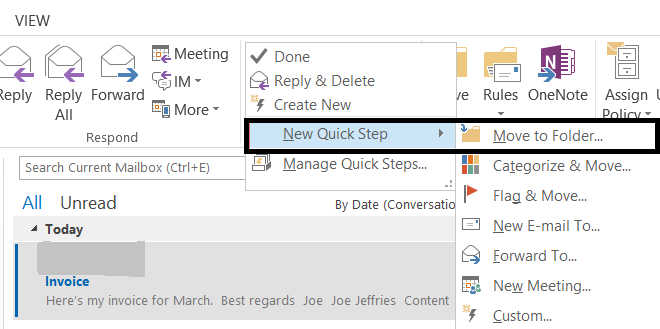
4. In Name text box , enter a name for new Quick Step .
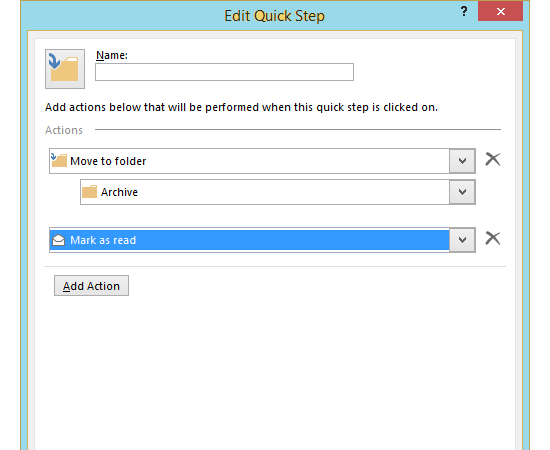
5. Click the icon button next to the Name box and then click OK .
6. Click Add Action for adding additional actions Under Actions to choose additional actions that user want quick step to perform .
Important Facts Related To Outlook Email Organization
Inbox Organization is really important step to manage all the emails . Outlook offer various options to organize emails effortlessly . If emails are not organized properly then it become really difficult for users to access emails . Inbox organisation techniques saves time of users . Switch to Outlook to use all the above email organization tools . In case user switch from Lotus Notes email client to Outlook that is convert NSF file to PST people can use these tools to manage their mailbox .