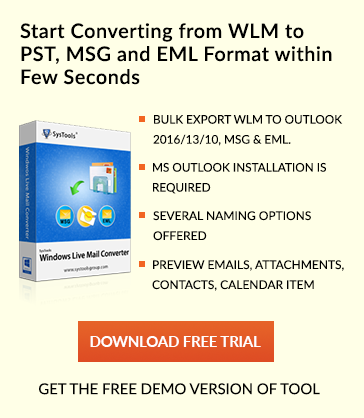Know How to Archive Mozilla Thunderbird Mail Folders Quickly
Mozilla Thunderbird has provided the inbuilt feature to archive all emails. The main purpose of archiving or backing up emails is to recover data of mailboxes and emails when they get corrupted or deleted from the main storage device. Moreover, all these archived messages are stored in a dedicated folder inside the Thunderbird profile. However, it will not happen automatically, one needs to press Archive button or A key as the shortcut. It totally depends on users either stores all archive emails in a single folder or one folder for each year. In addition, it helps in cleaning up mailbox faster and backing emails at the same time. Now, the question arises, how to archive Mozilla Thunderbird mail folders. Thus, in this blog, different methods to do the same are covered been discussed.
Manual Method to Archive Emails in Mozilla Thunderbird
Before you begin with procedure, make sure that Mozilla Thunderbird is not running in the background. These instructions are for Windows-based systems only. In order to backup or archive Thunderbird folders, follow the steps given below:
1. At first, select Run from start menu and type in %appdata% and then, click OK
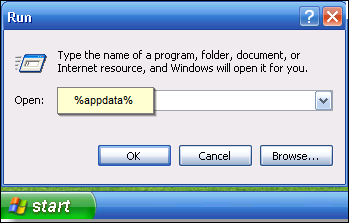
2. Now, Open the Thunderbird>>Profiles >> Mail folder
3. Next, identify the file with the name same as the Mozilla Thunderbird folder that needs to be archived. It will be present in the Local Folders or sub-folder specific to an account, for example, pop.gmail.com.
4. After that, make sure that you choose the file without an extension. Do not select the file with the extension .msf. For example, the correct file will be ABC, not ABC.msf
5. Next, choose the desired files. For multiple selections hold down Ctrl key for Windows and Command key for MAC.
6. Now, Drag & drop the files to the desired archive location such as internal storage, external hard drive, a network drive etc.
7. After this, open Mozilla Thunderbird and delete the folders that you have copied to the new archive location.
8. Then, you need to drag & drop the folder to the Trash folder and click OK.
9. In last, choose File>>Empty Trash from the menu.
Follow the steps below to open the folder that has just been archived:
1. Again, make sure Mozilla Thunderbird is not running in the background.
2. Next, navigate to Thunderbird>>Profiles >> Mail folder
3. Now, Drag & drop the file in the archive folder from its remote location to the Local Folders.
4. Be sure not to overwrite files. Rename if a file of such name already exists.
5. In last, open the Mozilla Thunderbird application and view the archived folder under the Local Folders in the folder list.
Alternative Solution to Archive Emails from Thunderbird
If the above method does not work perfectly, then a user is suggested to go for Perfect MBOX to Outlook Converter, it is a proven solution to make the task simpler. A user can use this tool to backup all emails from Thunderbird. Moreover, it is a simple software with many advanced features and supported by all versions of Windows OS.
Bottom Line
A user may require backup emails and cleanup mailbox from time to time. Individual users, as well as corporate clients, find it best to maintain separate folders for emails. Archiving emails in Mozilla Thunderbird is the best approach to separating messages into categories. Thus, to learn how to archive Mozilla Thunderbird mail folders, a manual procedure is discussed above. However, in order to have an effortless solution, an alternate method is suggested to make the task easier and simpler to perform in less time.