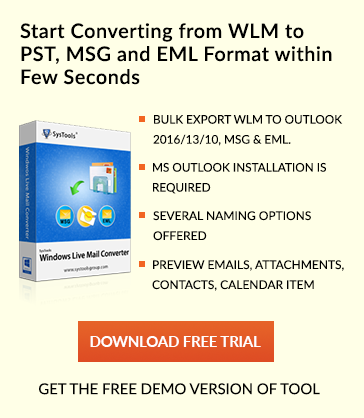Microsoft Outlook 2011 MAC Error Code 17897 – Steps to Fix it
As we know Outlook is one of the most popular & widely used mailing client developed by Microsoft. It is available for both Macintosh & Windows Operating system. There are various releases of Outlook for Windows such as 2016, 2013, 2010, 2007 & much more. For Mac OS, Outlook 2011 is popular and are most used version. In Mac Outlook, OLM file is generated which saves the database items like emails message, notes, journals, address books, etc. Well, there are multiple features in Mac Outlook which eases users for many services but in addition to this, there may also risk of many errors. We are going to discuss one of them is error code 17897. Let’s know more about the error. It may come like: “Authentication Failed. Error Code 17897”
Possible Reasons of Outlook Mac error 17897
This error may be generated at the time of sending emails from Mac Outlook and it is unable to be processed because of the authentication issue. Due to this authentication problem or missing account, while user sending or receiving emails in Mac Outlook 2011, an error code 17897 occurs. This error may also occur in case user SMTP port is absent. It may also occur due to the missing Outlook configuration and if drop down authentication box is set to none. These may be the possible reason for the occurrence of Outlook 2011 MAC error code 17897.
To fix this error code 17897, there are multiple ways which we are going to discuss in this article. To completely remove this Mac Outlook error, follow the below given steps.
Step 1 Account Setting Verification
In case users have configured Microsoft Outlook in MAC OS, users should verify the configuration settings to make sure that all the settings are done correctly. If all settings and authentication details are correct then the user could process for the second step.
Step 2 Rearrange Mode of Authentication
To set the authentication mode, follow the below-mentioned steps:
- Start Outlook 2011 in Mac. Go to Tools > Click Accounts. Choose Mailing Account and click on more options and click on Outgoing server
- Check if Authentication status is set to none, go to drop down list and choose Use Incoming Server Information click on OK to save the updated settings
- And if authentication is set to Incoming Server Information, go to dropdown and select none and hit OK.
- Provide the credentials like username & password for the Outgoing Mail Server if the incoming server you are using is different. Click OK.
After you reset the authentication mode by following above steps, the user may attempt to send an email again. If still, you fail to send emails then process for the next step:
Step 3: Making Changes in SMTP Port-
Start Mac Microsoft Outlook and execute the following steps sequentially:
- Click on Tools and select Accounts.
- Choose the desired account and connect it. Mark the checkbox named as Override default port following the Outgoing server.
- The port number should be 587.
- The checkbox Use SSL to connect should be ticked.
- Close the Main screen.
Again after making above changes in SMTP port, send email to check if you are able to send it or not and the error code 17897 has been removed or not.
If you are still unable to receive or send messages after applying all the above steps and could not be fixed up Outlook 2011 error code 17897. Then you will need to use a perfect third-party tool. For that Outlook OLM file to PST tool is the best utility which allows olm file to be accessed in Outlook by converting it into PST format. It is very easy to operate.
Conclusion
In above article, we have discussed the article on mac Outlook 2011 error code 17897. It may occur during sending or receiving of emails in Mac outlook. We have mentioned the solutions to fixed up this error and the trouble-free approach to fixing it by using a perfect third-party tool.