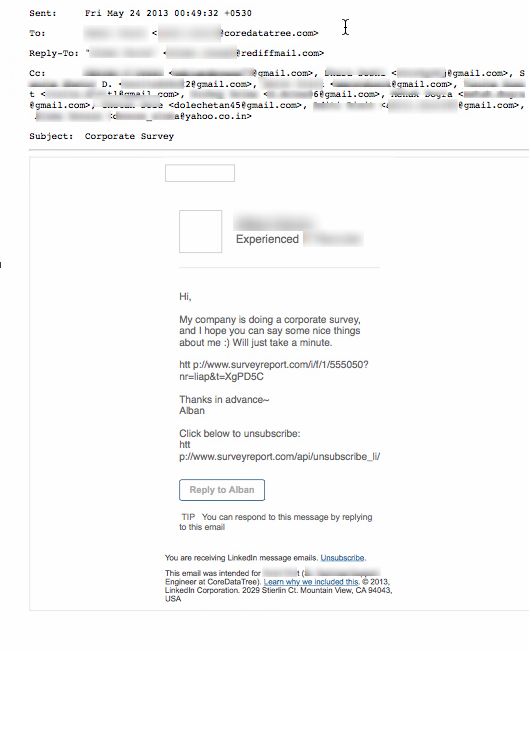Procedure of Working
- Install Á Launch the tool on yur system and choose the start option to load MBOX file.
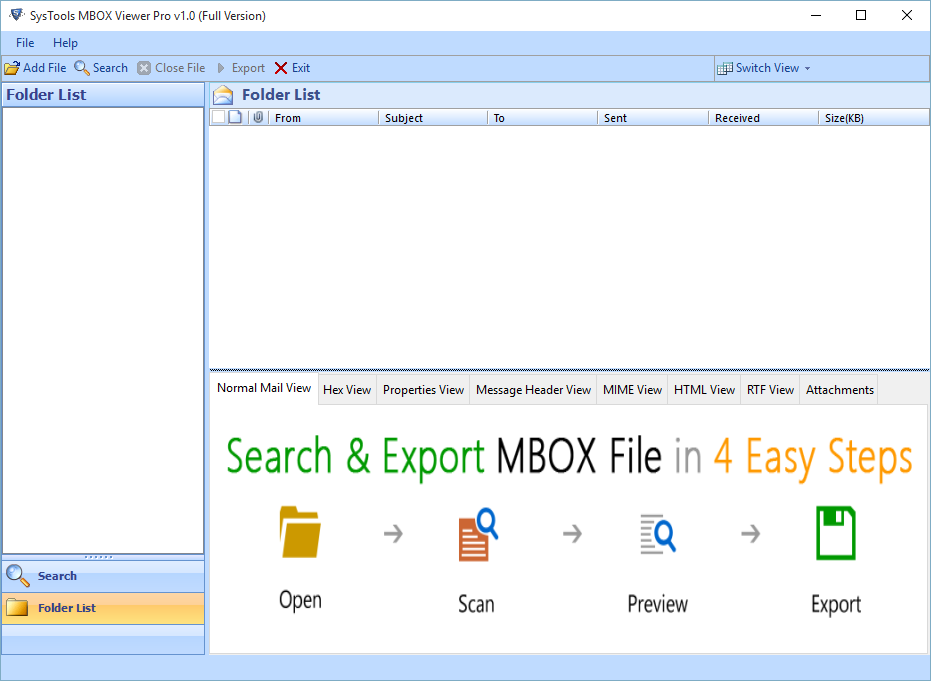
- Click on Add file to start the software into .mbox file application. Choose the browse button to find the MBOX file from machine.
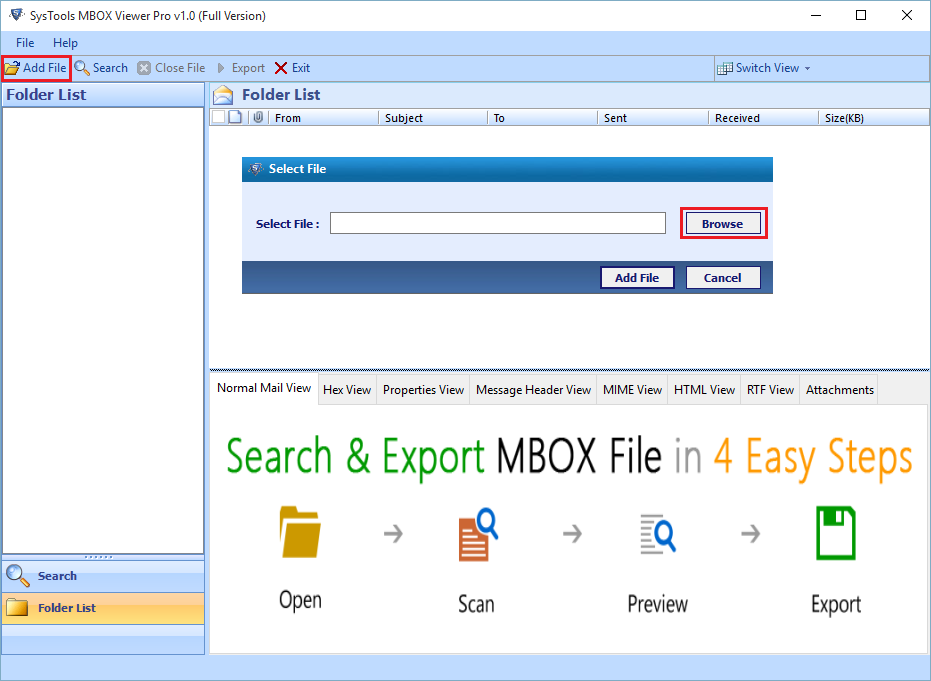
- Choose the MBOX file & click on Open Tab
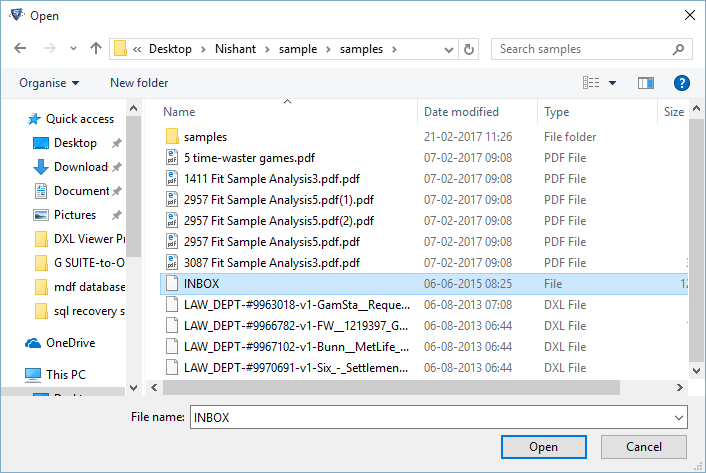
- Scanning process gets initiated with File Location, Size and time.
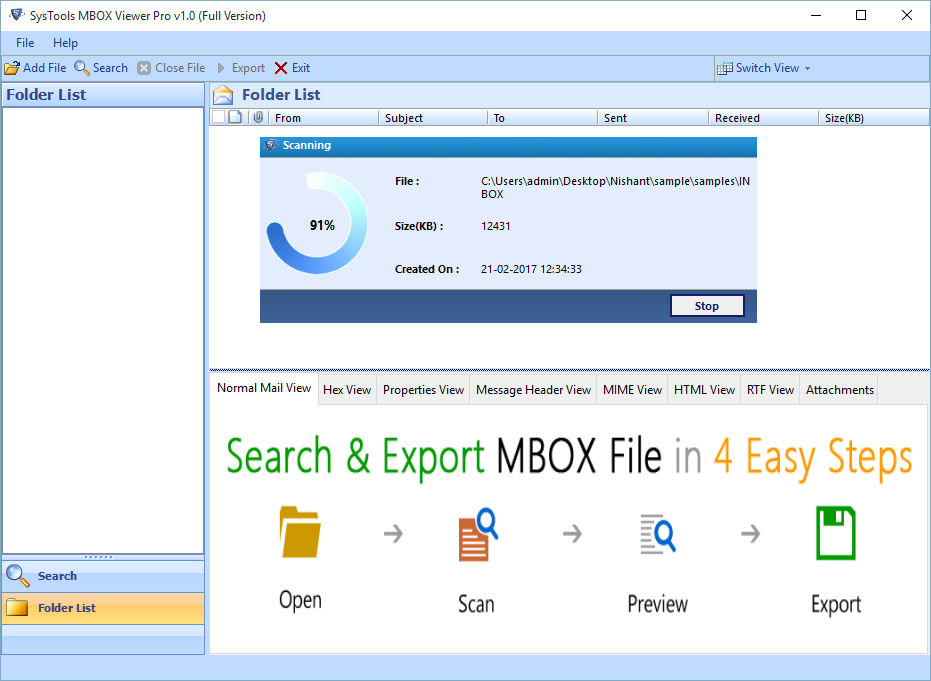
- Once scanning process done successfully after that click on OK button to proceed further
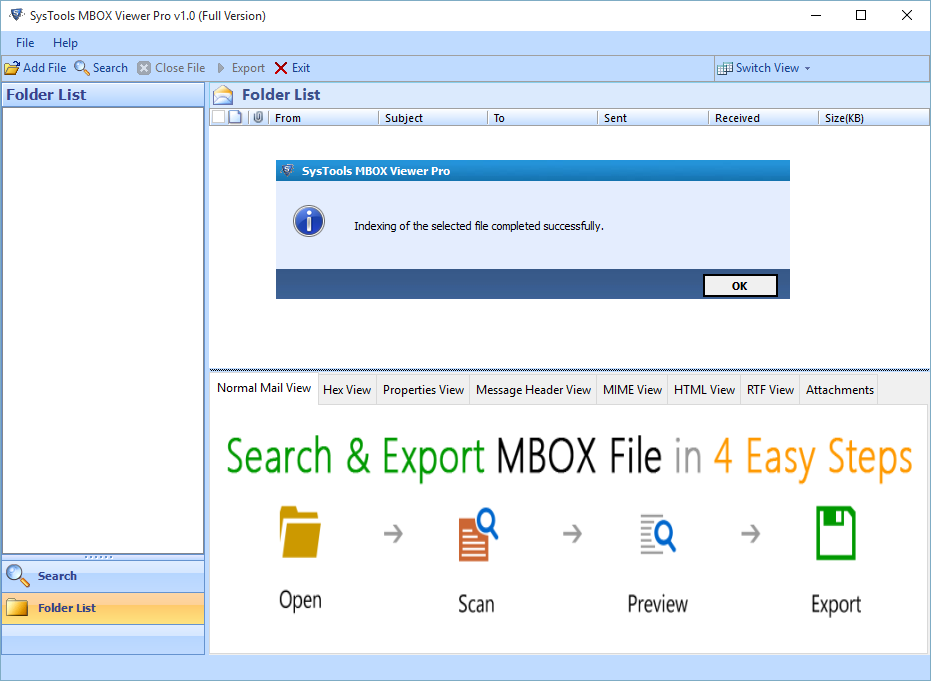
- Software provided the switch view panel which is horizontal and vertical view. If you want to view in display multiple view pane with multiple view option such as Normal, Hex, properties, message header, MIME view, RTF and attachment.
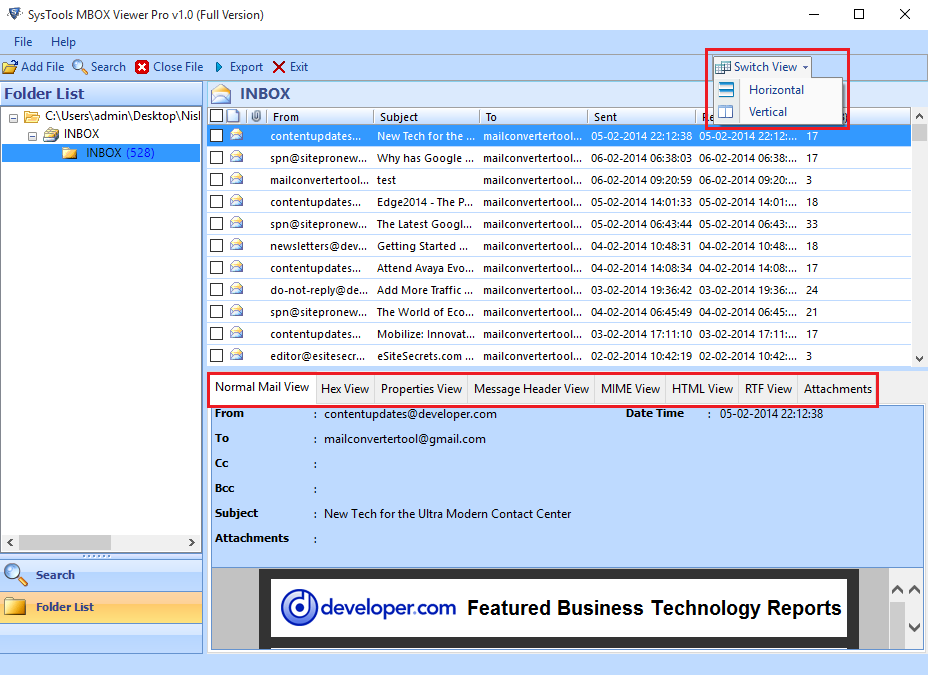
- First normal mail view display the messages as general way including details
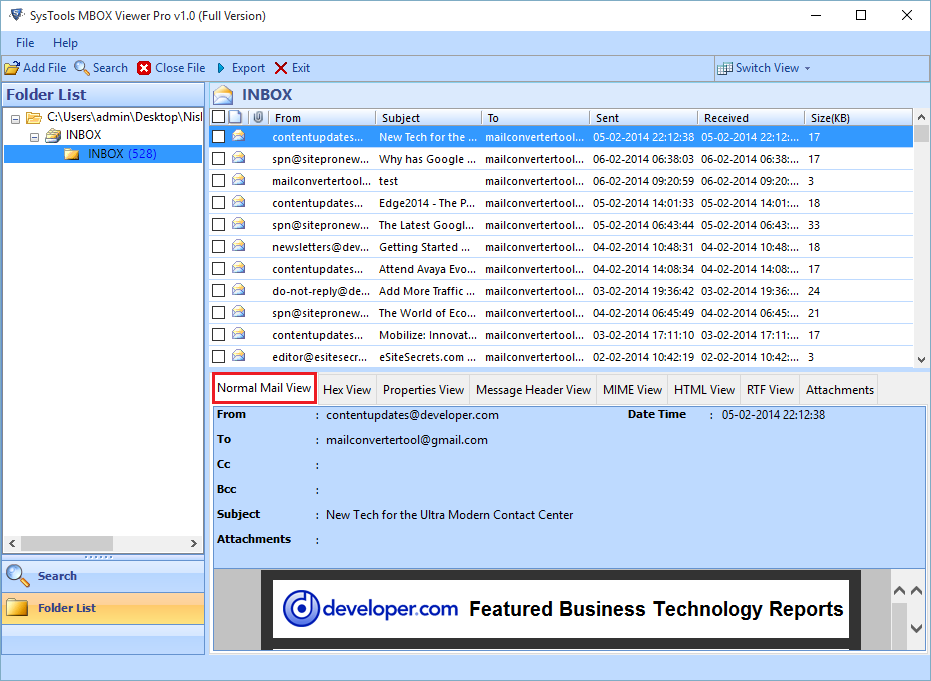
- Now preview attachment included in the message using the attachment view tab
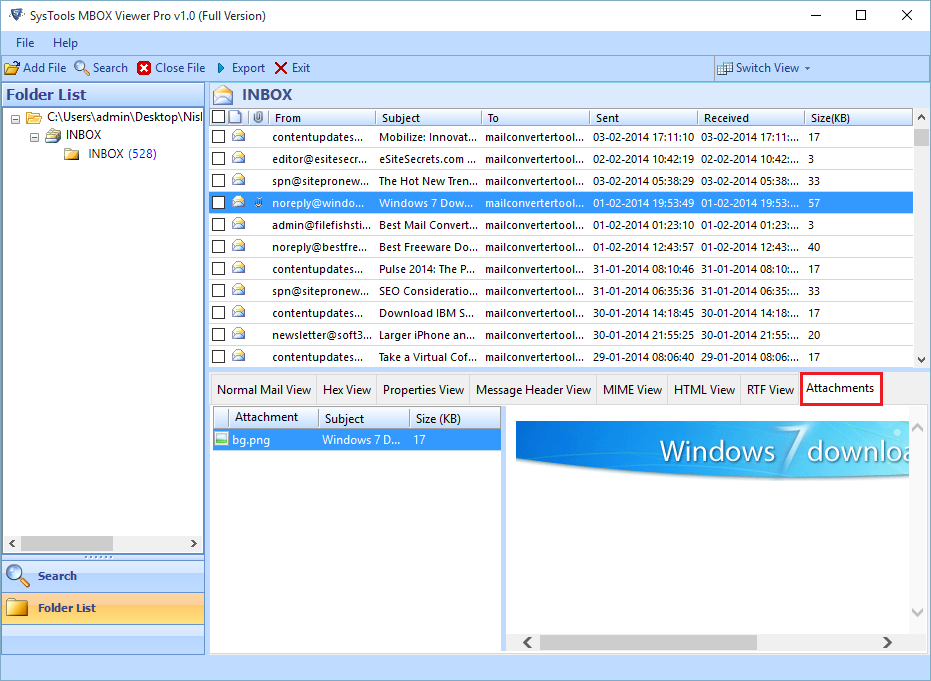
- Click on the search tab within single or multiple MBOX files using Messages, Subject, To, From, Body etc.
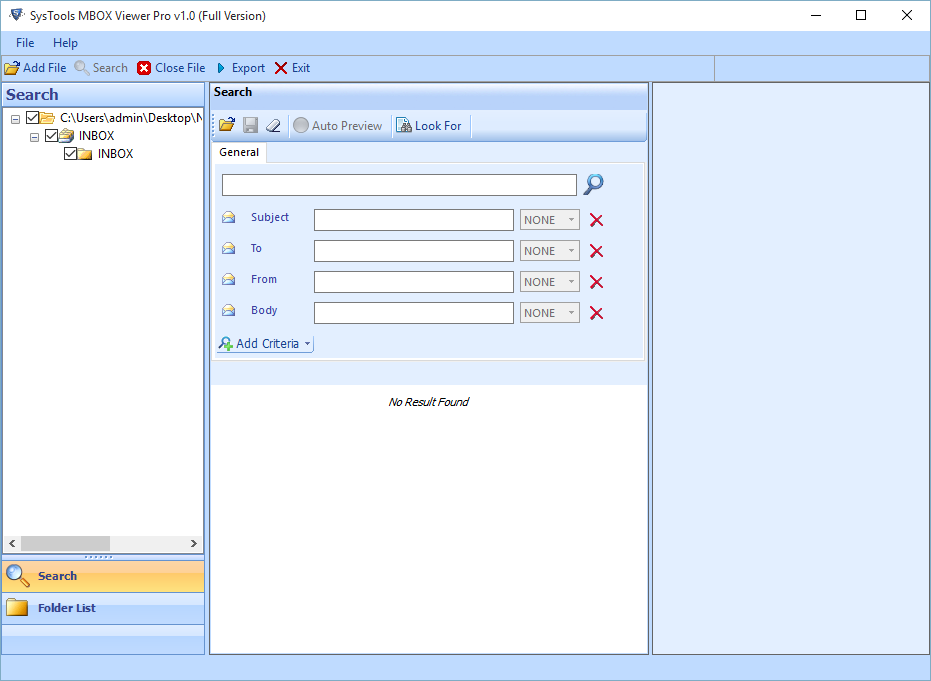
- You can add multiple filter criteria to enhance your search for specific email
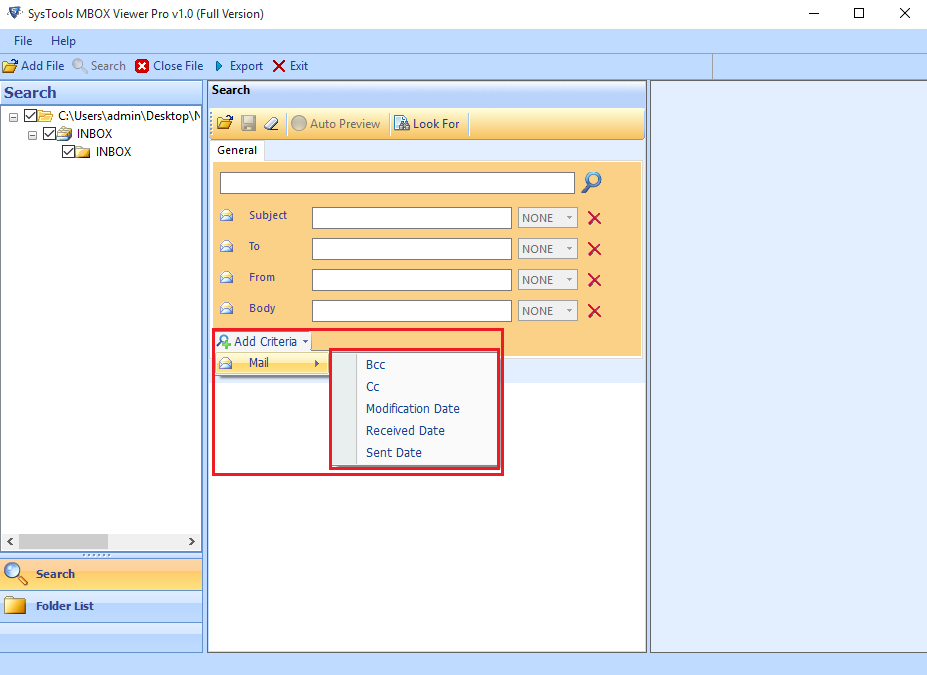
- Use advanced logic operator to your system AND, OR & NONE
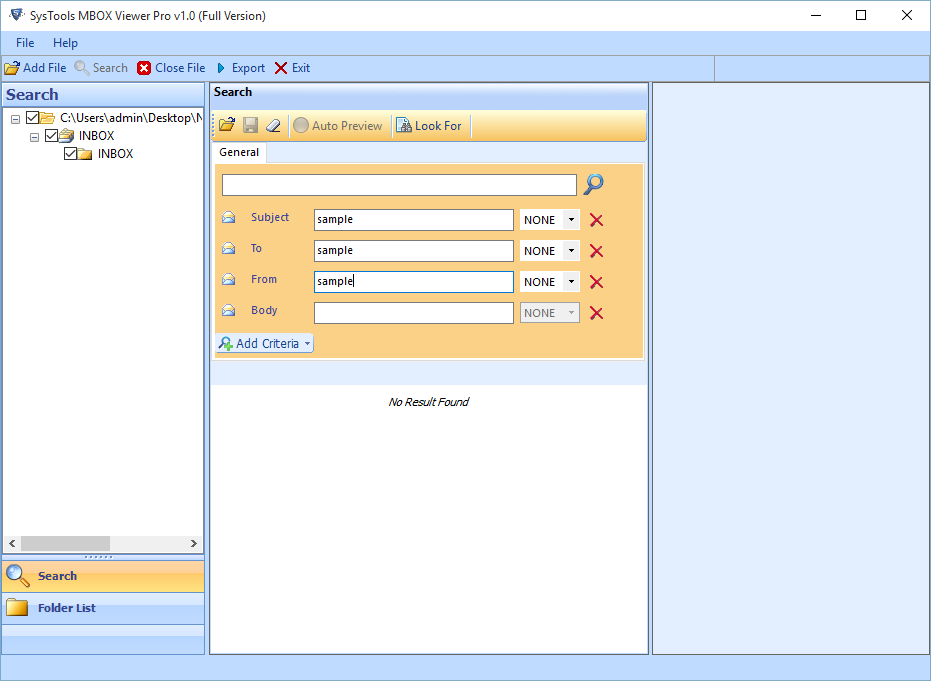
- You can view the highlighted email messages after finding the result
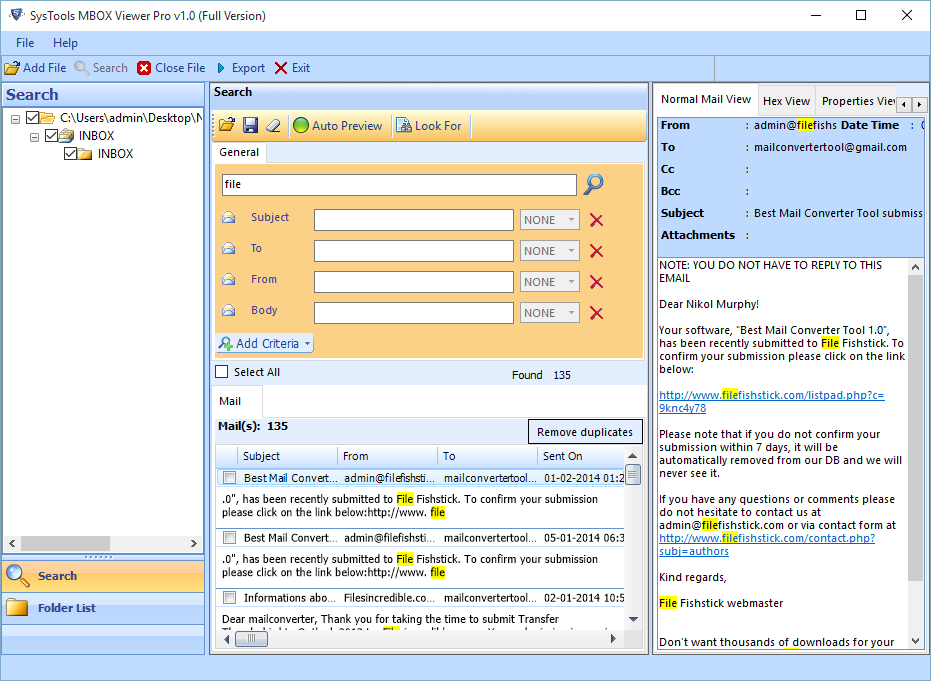
- Software allows you to Export search result and select the emails from the search result. Right click to select the Export option.
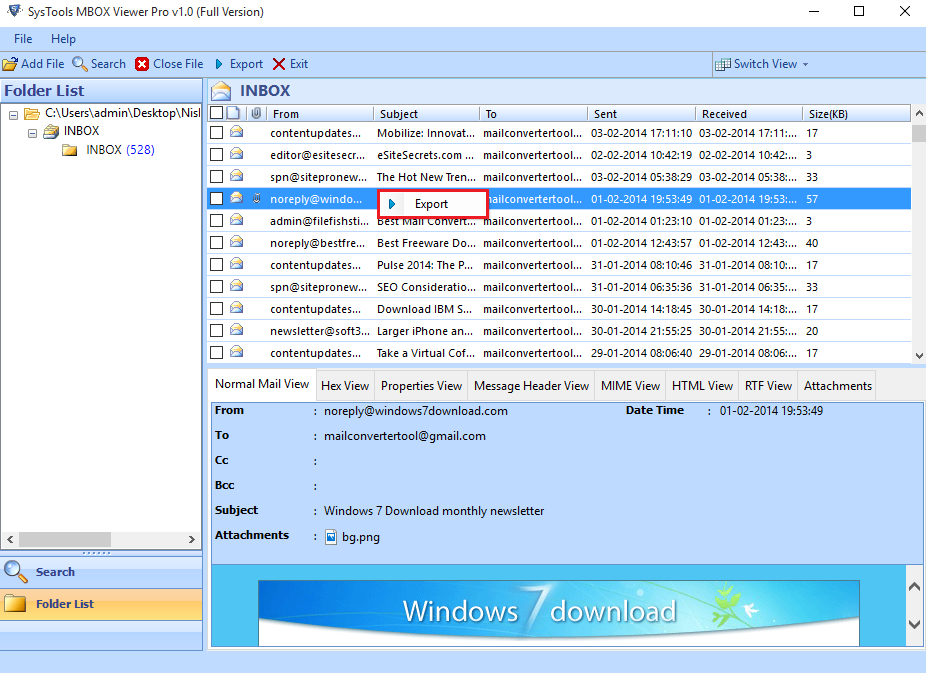
- Click on Browse button to choose the destination location where output files will be save
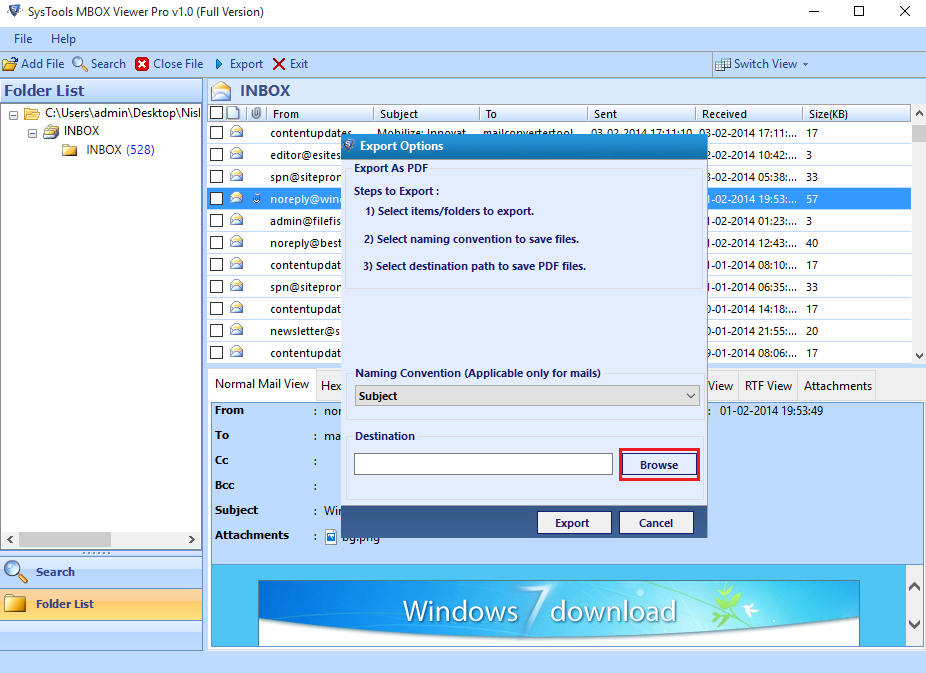
- Click on the Export button to initialize the process
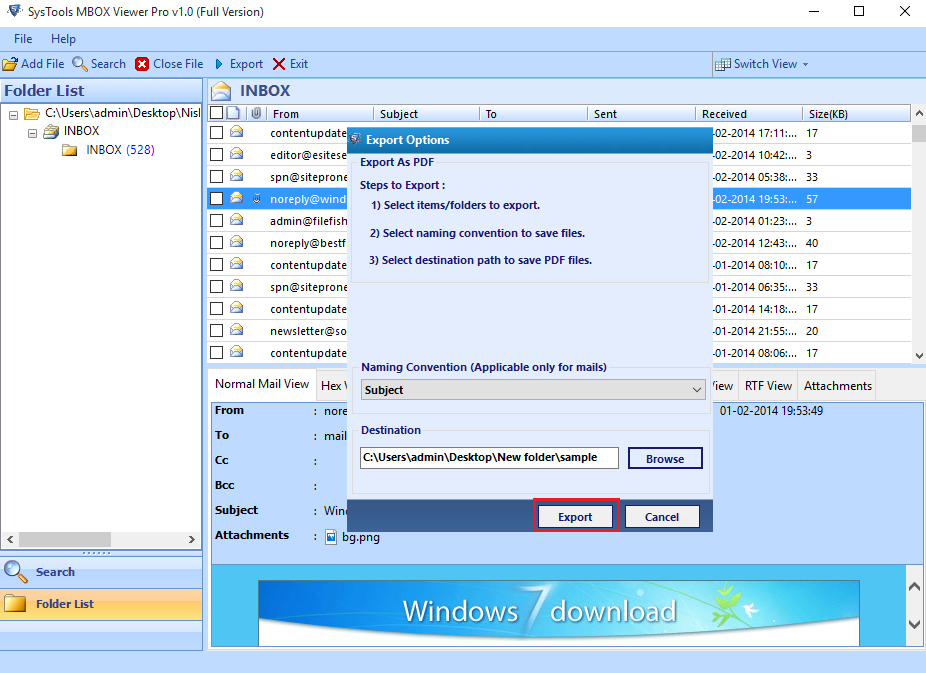
- A Window will be pop up to initialize process in progress within folder
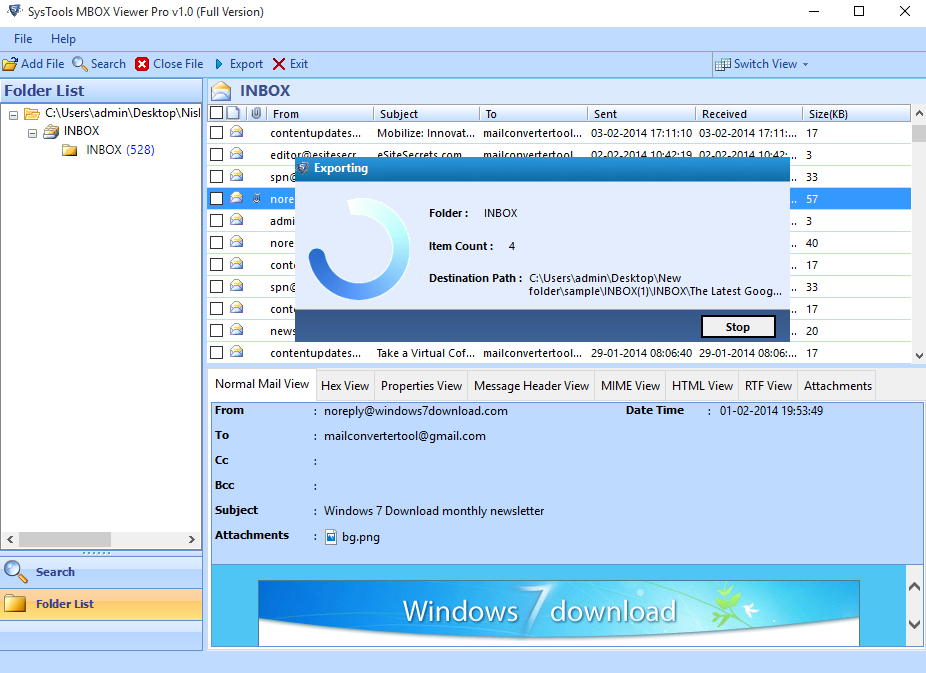
- Conversion process will be complete, export report will be complete by clicking on save button.
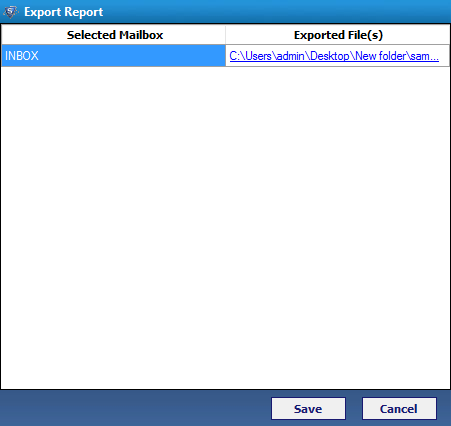
- Click on save option to save the csv report
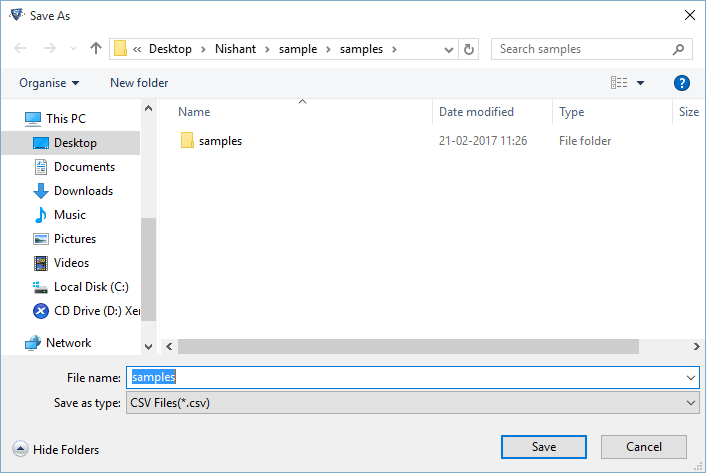
- To export bulk folders select the Export button
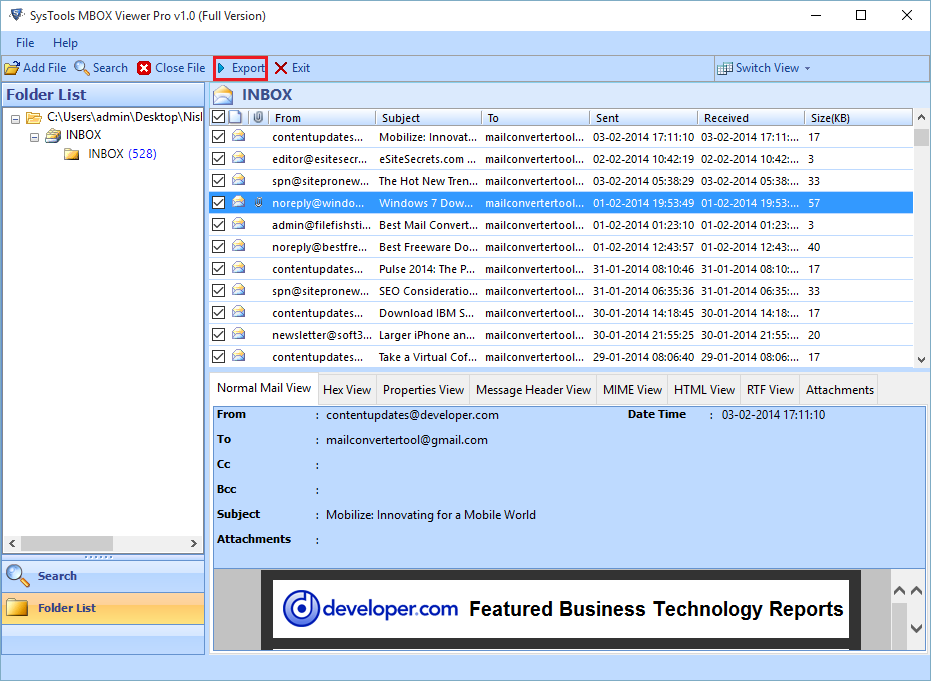
- Now select the MBOX folder which you want to be export.
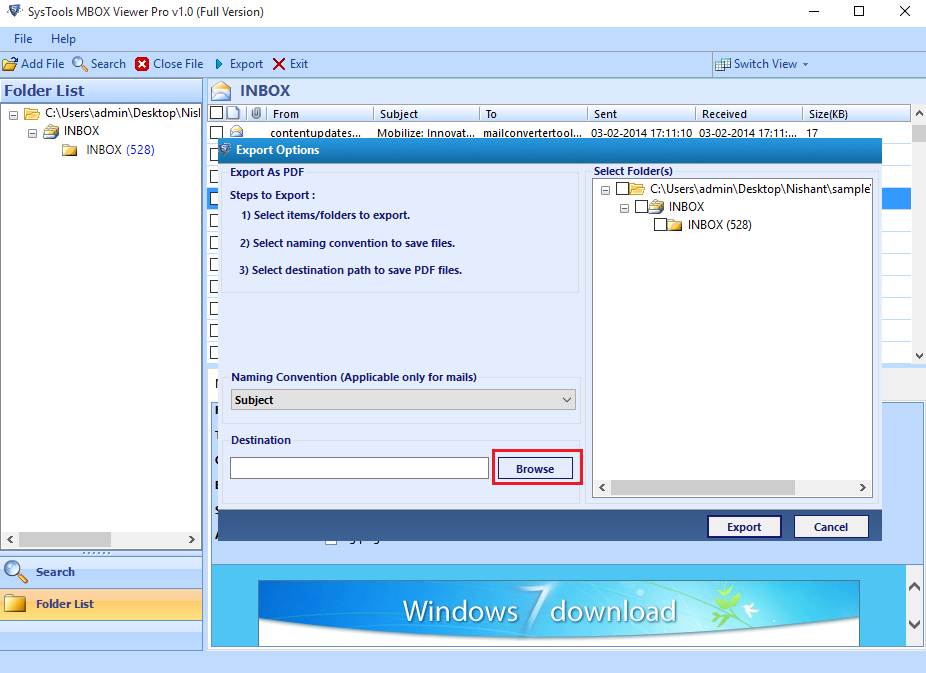
- Click on browse button to select the specific location for saving PDF file
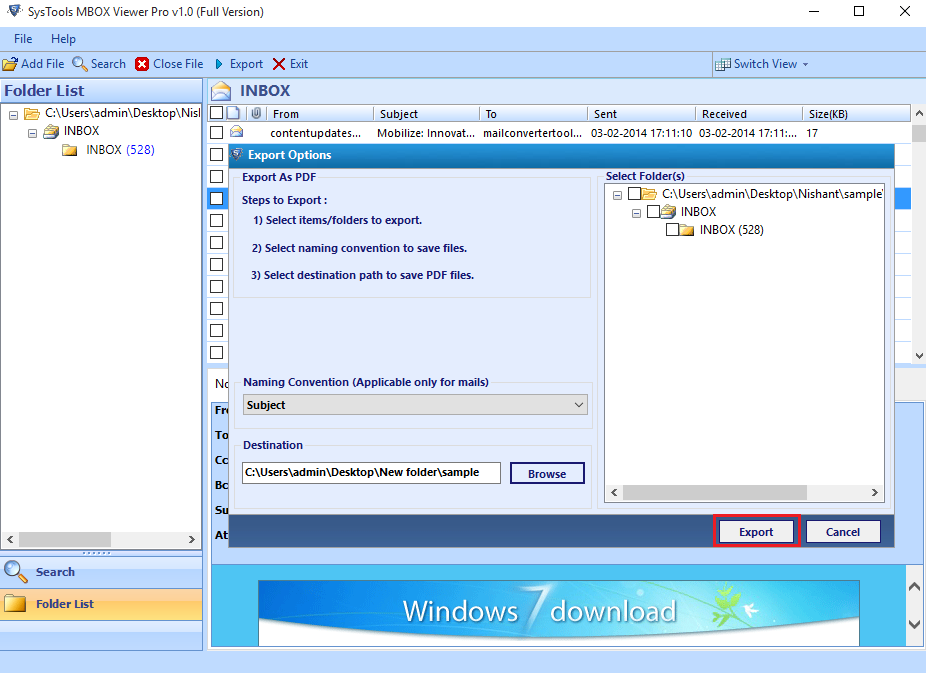
- Click on Export Button to start the process
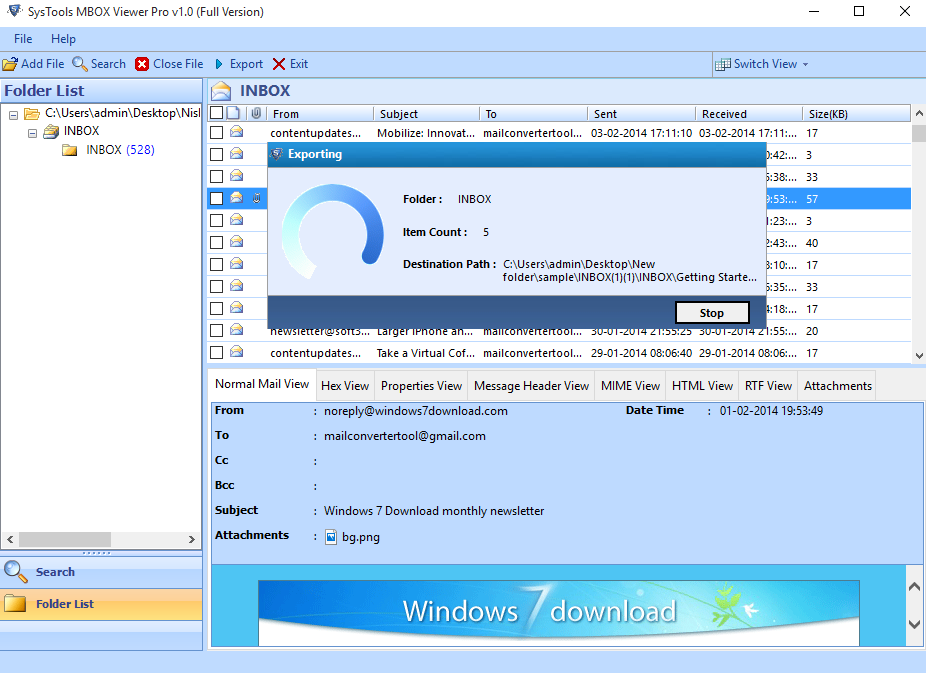
- After clicking on Export button software will show the process of all the folders
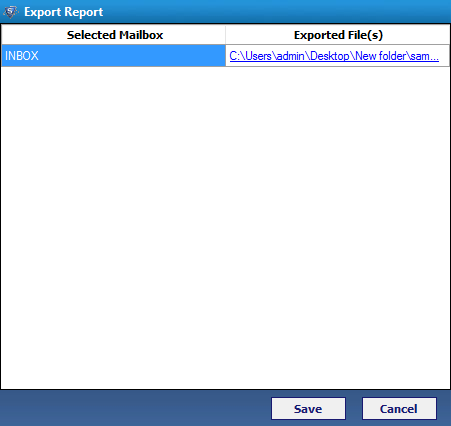
- Now save the report in csv file format as it required
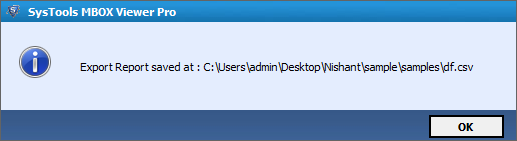
- Now window will appeared find the message is “Export process saved successfully”. Click on “OK” to proceed further
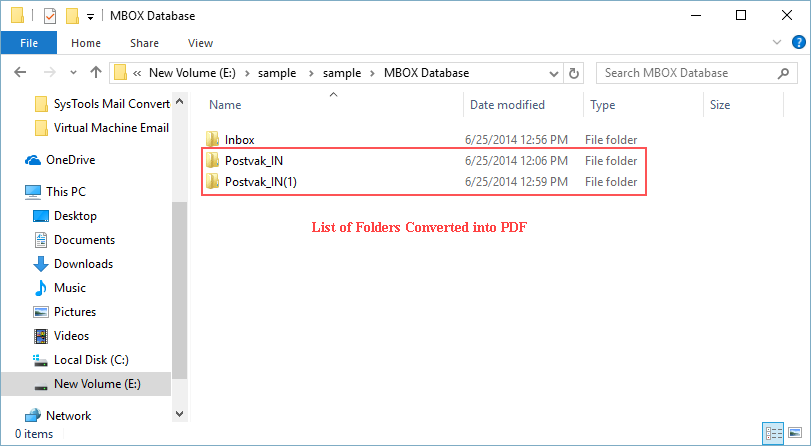
- Go to location where you saved PDF file on your system
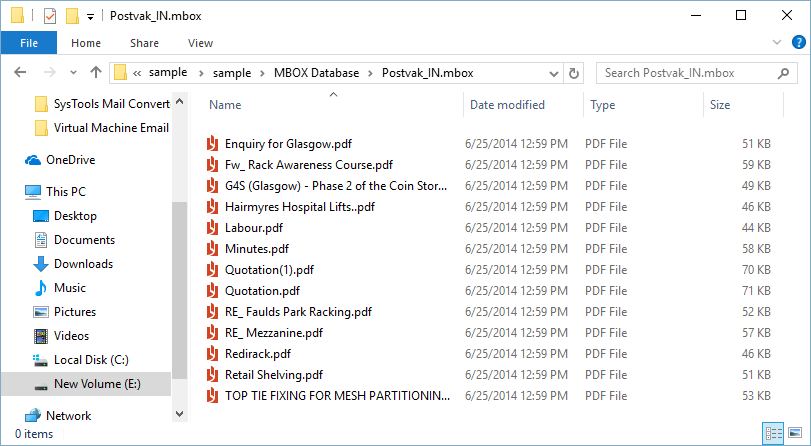
- Open the preview of PDF files
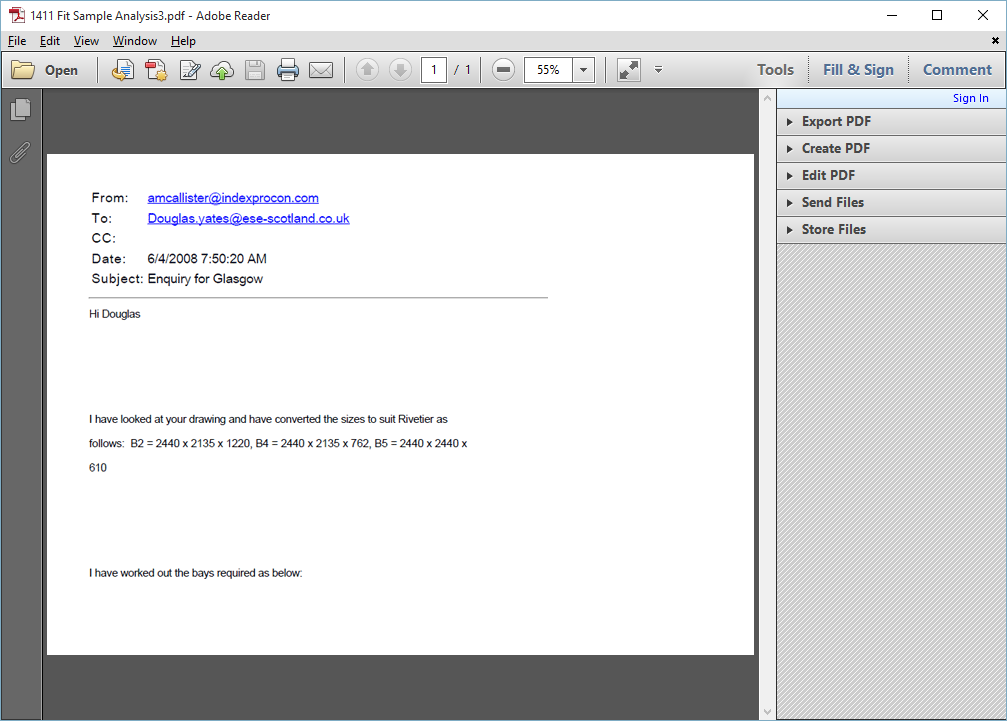
- After clicking on Export button software will show the exporting progress of folders.
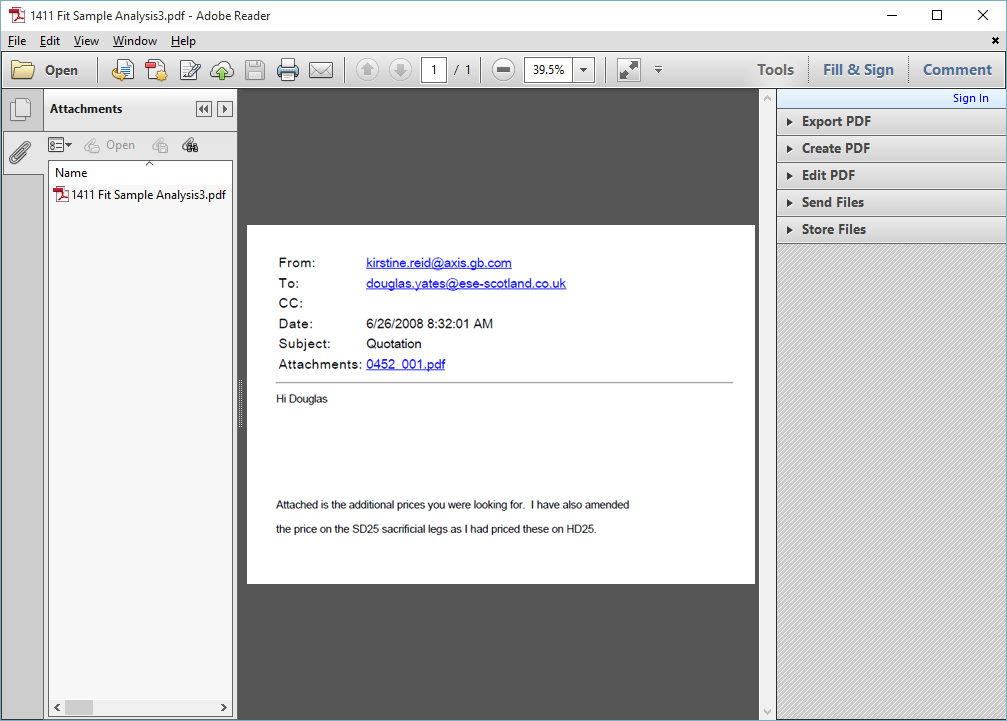
- First to add MBOX file click on Add File Button
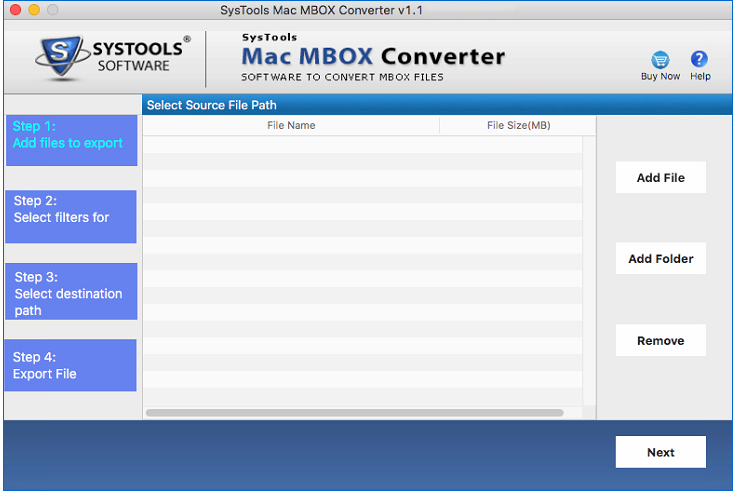
- Second Browse MBOX file & Select for same. Then Click on Open Button.
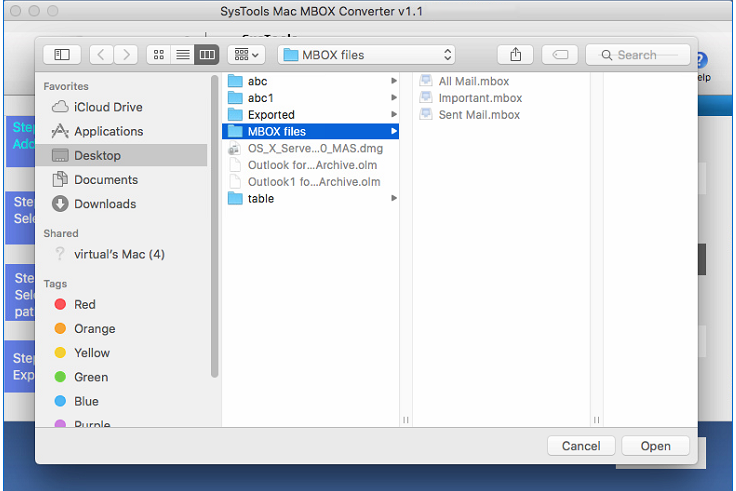
- You can view the file path and size of file. Click on Next Button.
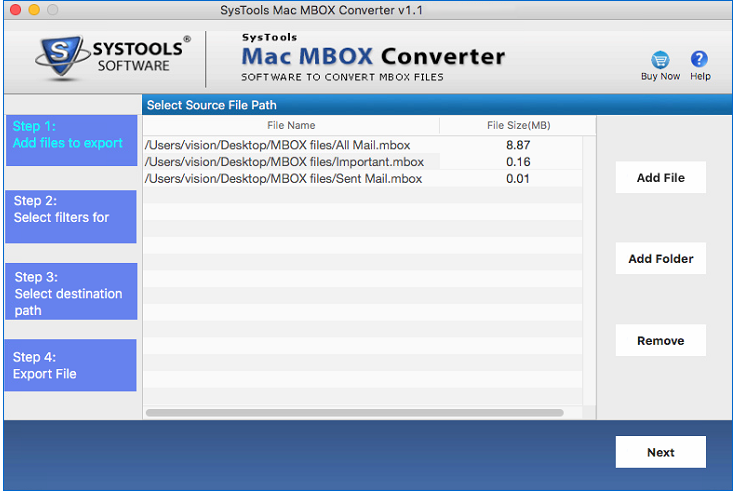
- Go to PDF radio button to export MBOX file
Date Filter: Applied the date filter option and export email messages of the specific location.
Maintain folder Hierarchy: to select the option to maintain the folder structure for same
Naming Convention: Choose the Naming Convention option to save the emails and by default Subject is the naming convention option
Create Separate Folder: To create separate folder in the destination location to save emails
Now click on Setting button for further applied
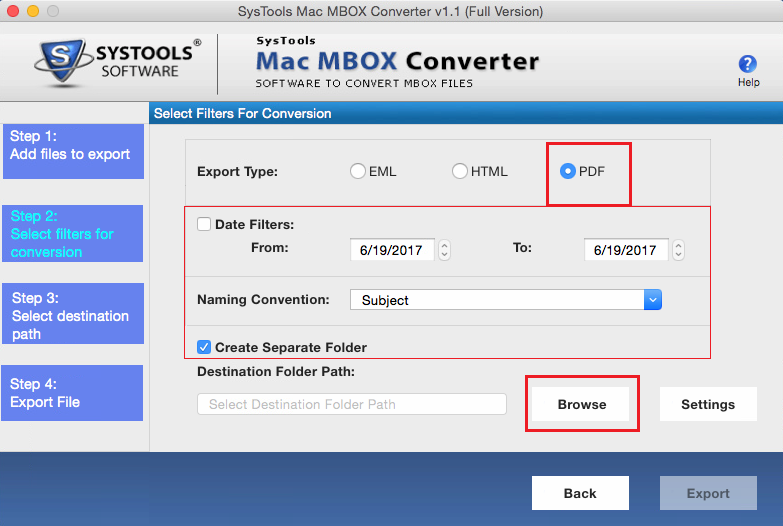
- Next is PDF Export Option window will appear will apply with the PDF file format.
Applied Margin Setting option to maintain proper space in top, bottom, left and right direction.
Choose Paper Orientation from the PDF file. i.e. Potrait, Landscape
Select the size of PDF file
Check the internet message header(MIME)
To save setting Click on Save button
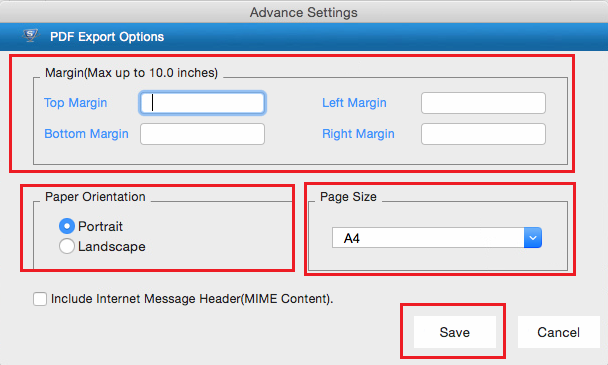
- Click on Browse button to navigate the location where you want to save PDF emails.
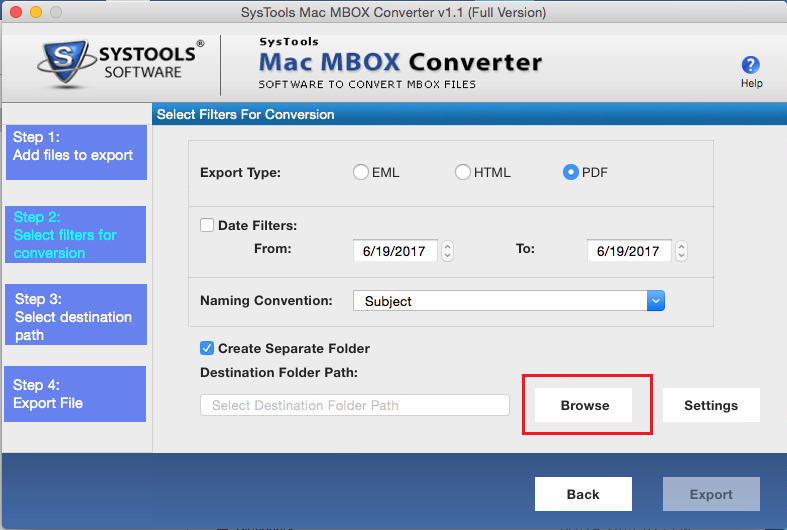
- Click on Open Button.
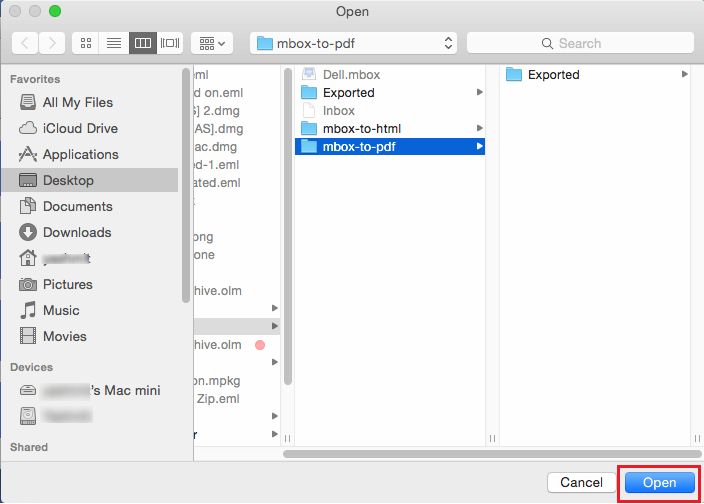
- Start the Export Process as shown below.
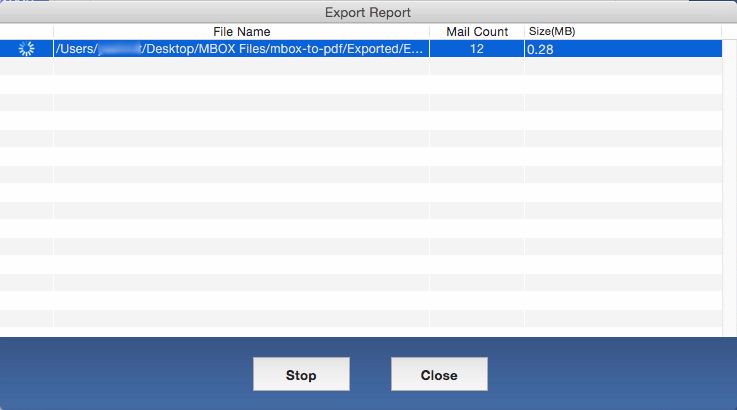
- Now you can see the successful conversion. Click on Close Button.
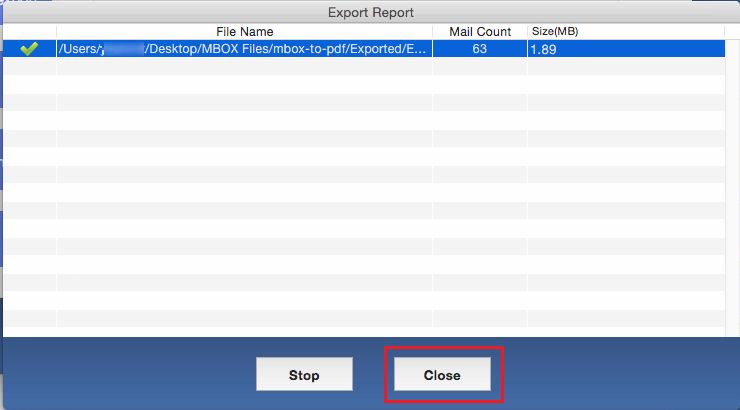
- View all the export emails in PDF file format.
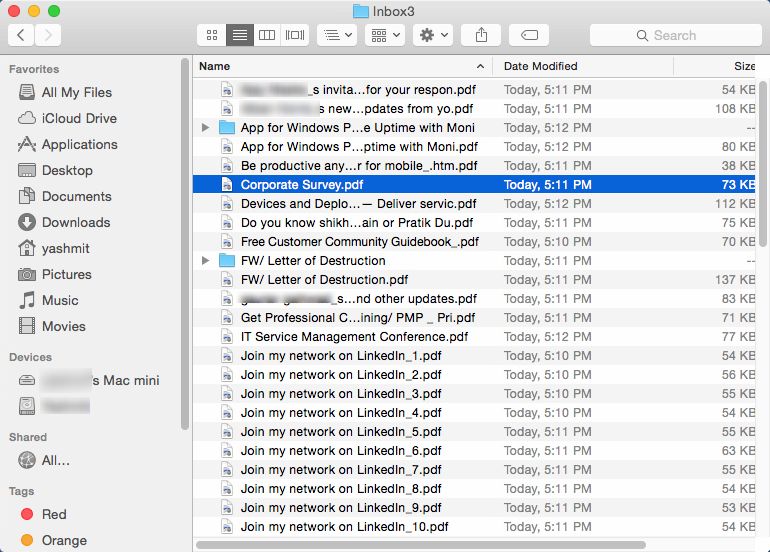
- View the complete content of the email.