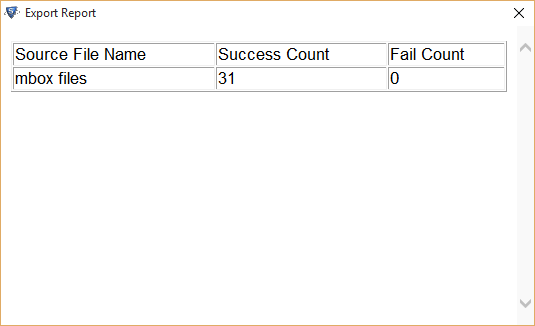Procedure of Working
- Install the tool and choose the Add file option to load MBOX file.
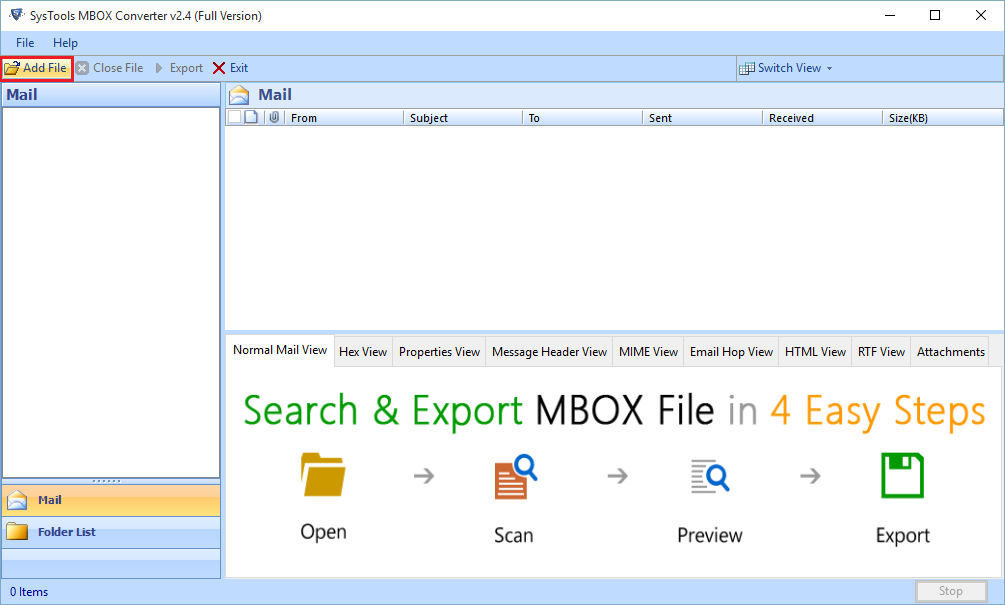
- Choose the installed application from which you want to export file
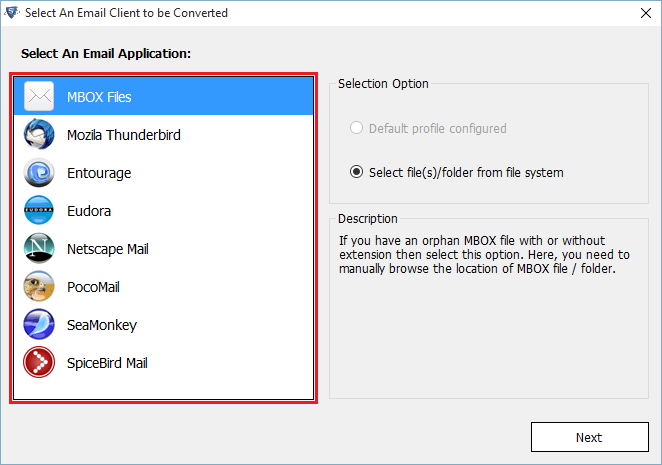
- Select Default Profile Configured Option & click on Next Button
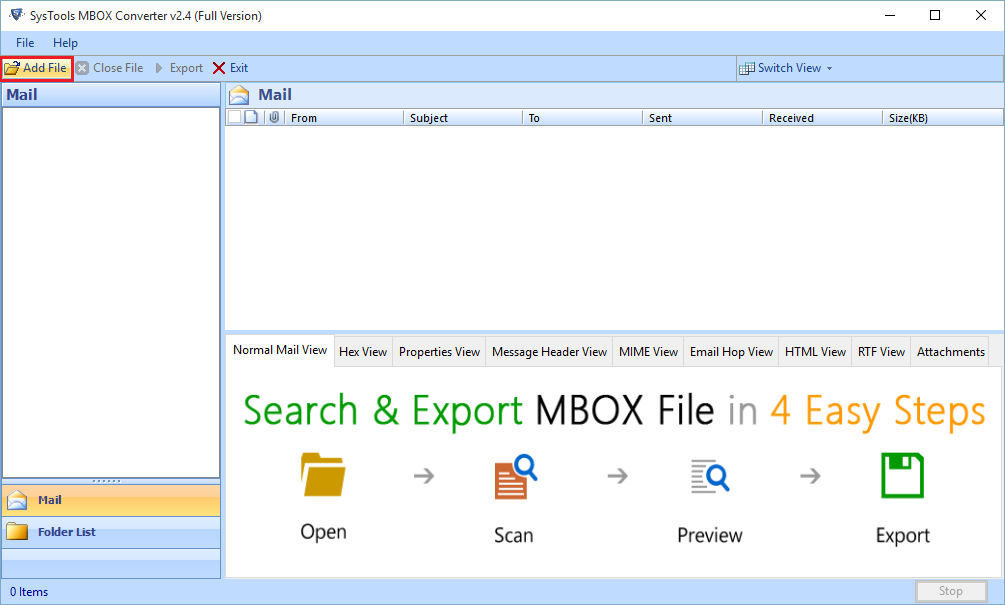
- Email Configured process and software fetch data automatically from its default location.
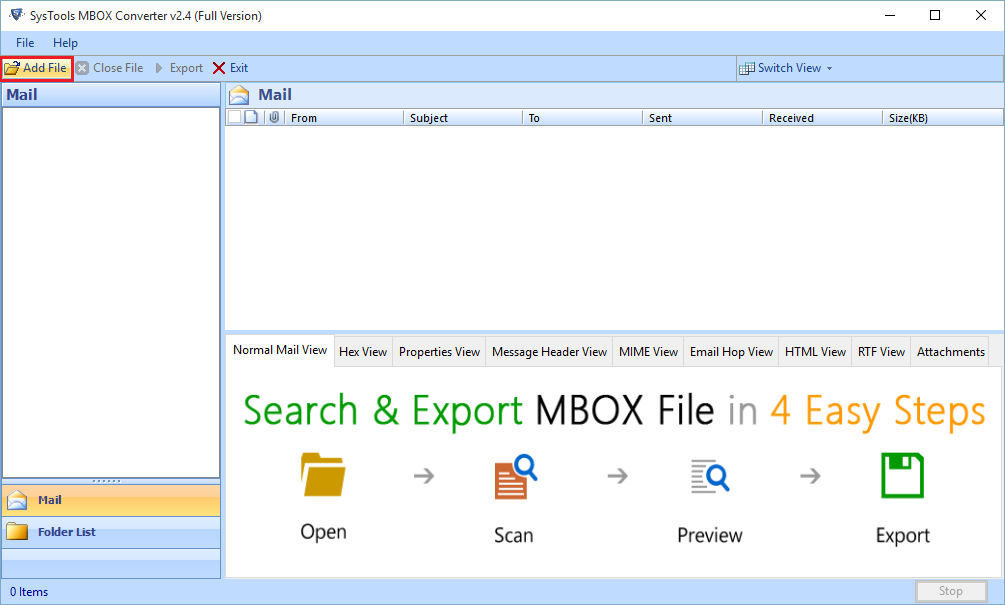
- Here we will choose the second option “Select file/folder System”.
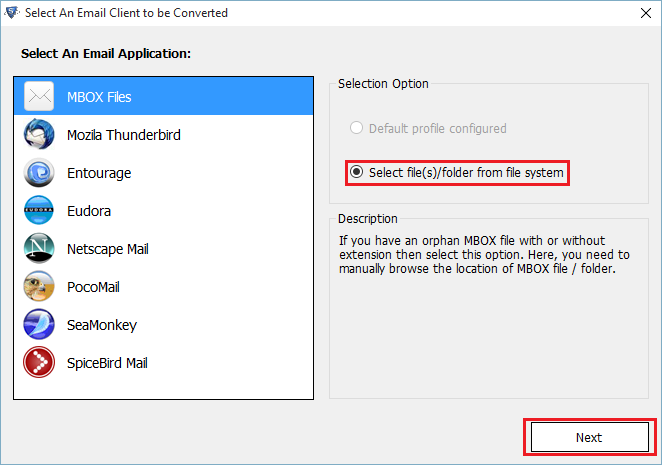
- Next Browse the MBOX file.
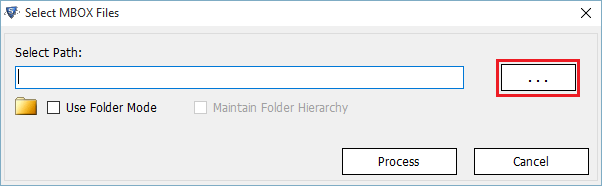
- Choose MBOX file & Open it.
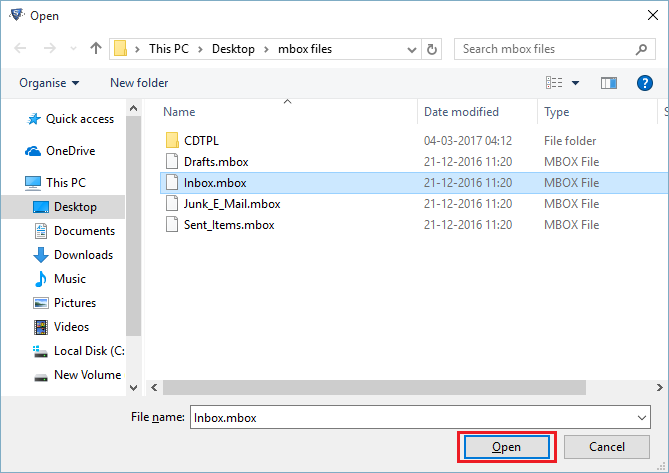
- If user want to convert the folder that contains various files then he can do so, just check in the option of Folder Mode
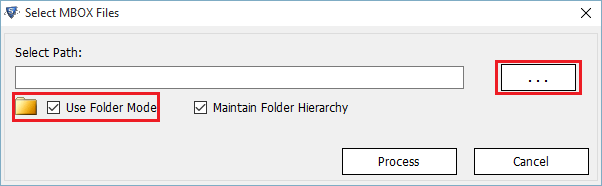
- Select the folder from the open window and click on Ok button
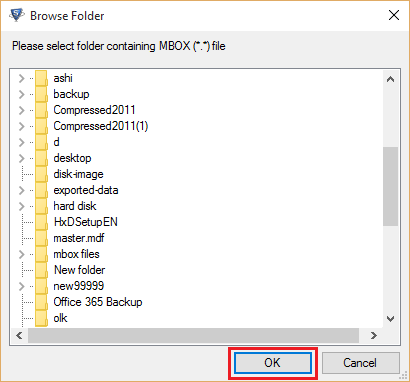
- Once when the file is loaded, the tool previews the contents of the file.
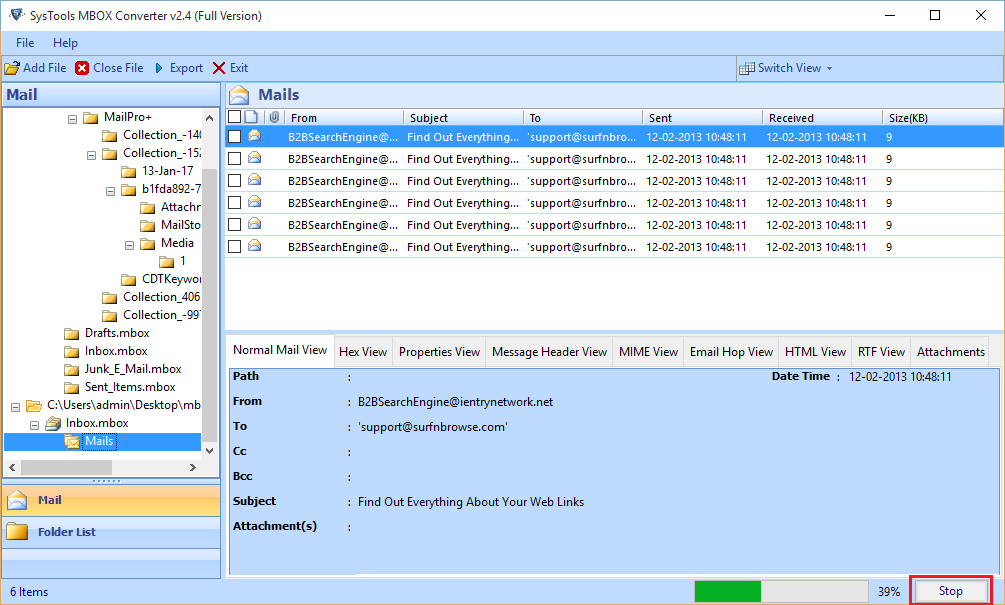
- Now user can select the mode of view from the Switch view option.
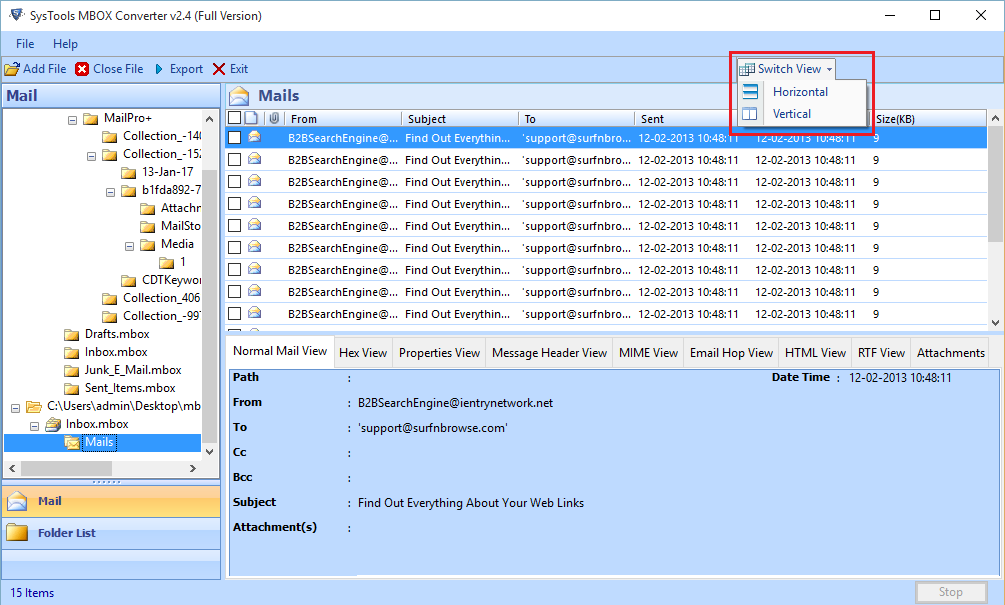
- User can select the Export All Folder radio button to convert bulk conversion of MBOX files.
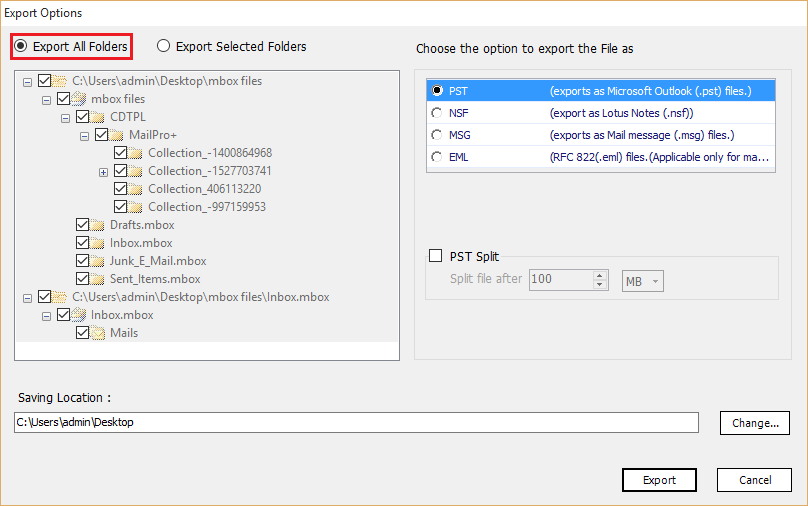
- Choose the type of file format (PST, EML or MSG).
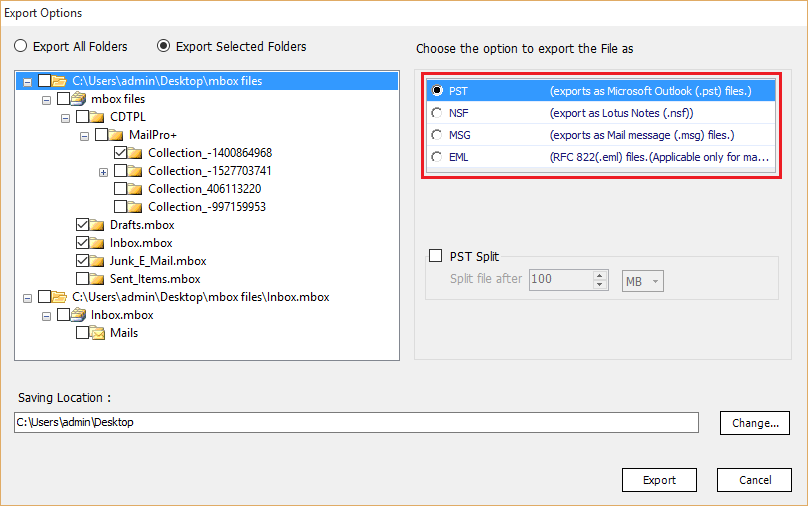
- For Change the Location Click on “Change Location” Tab.
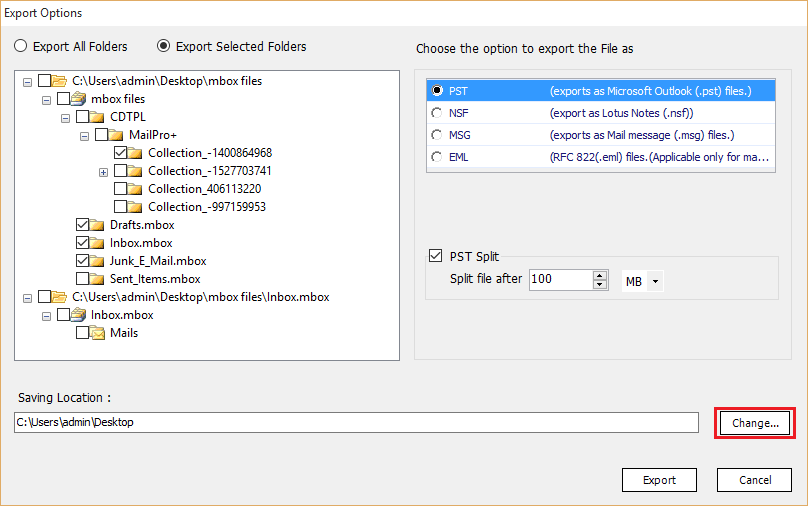
- Specify the location of converted output of MBOX files.
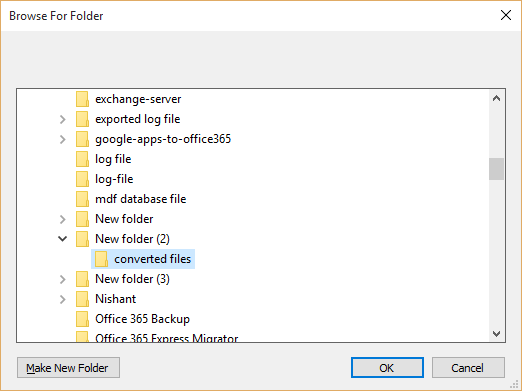
- Select the Export button to continue the process of conversion.
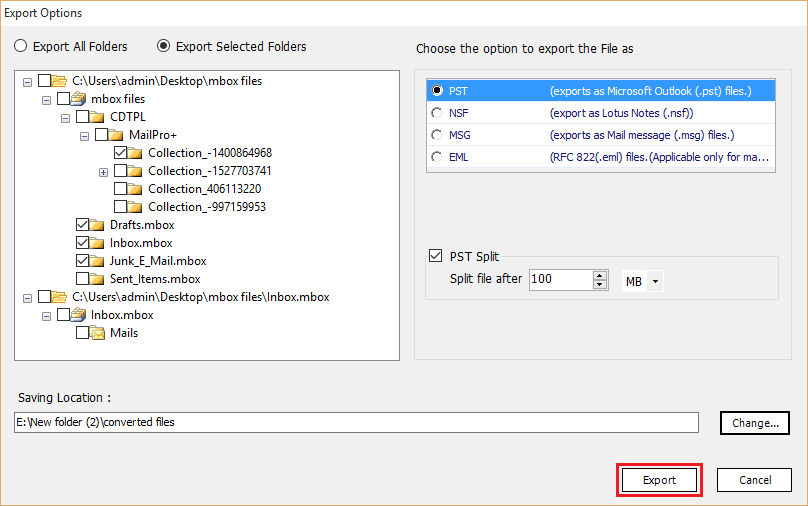
- As the task of conversion gets completed an alert box will be pop up to show you the message of completion.
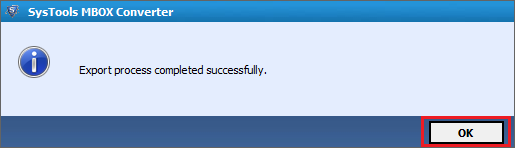
- This Report will be show after the completion of Export Procee.
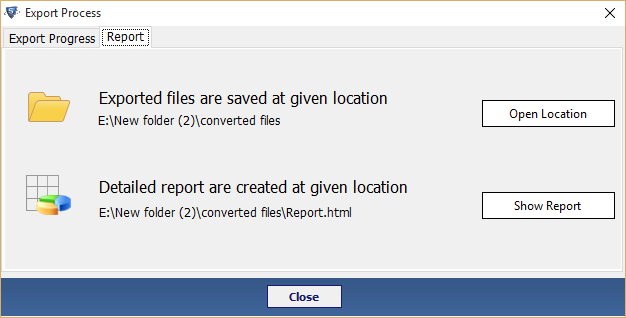
- Now you can directly find the converted file by clicking on Open Location.
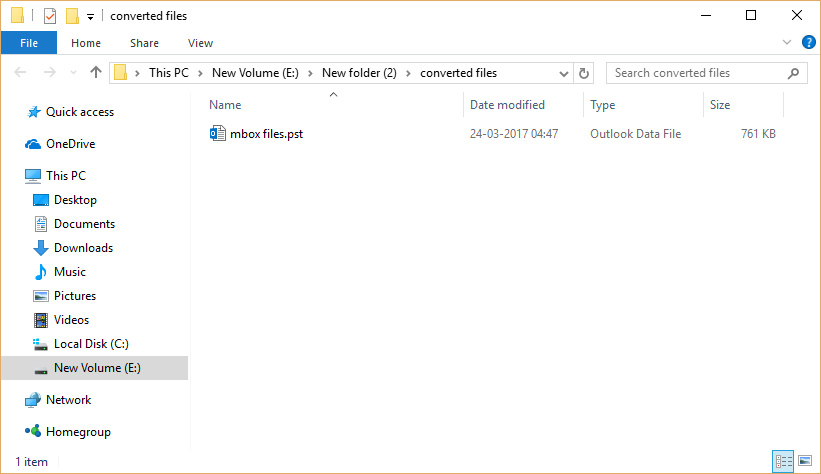
- At the end view the Export report in HTML file.