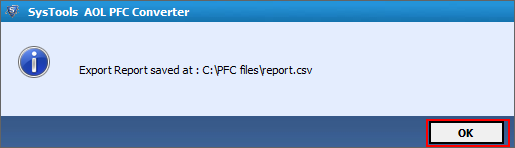Steps to Convert AOL PFC File to PST
Follow these steps sequentially and read the given instructions to know about the functionality of product
- Initially Download Demo or Purchase Full edition of Product and then select the app from Start Menu.
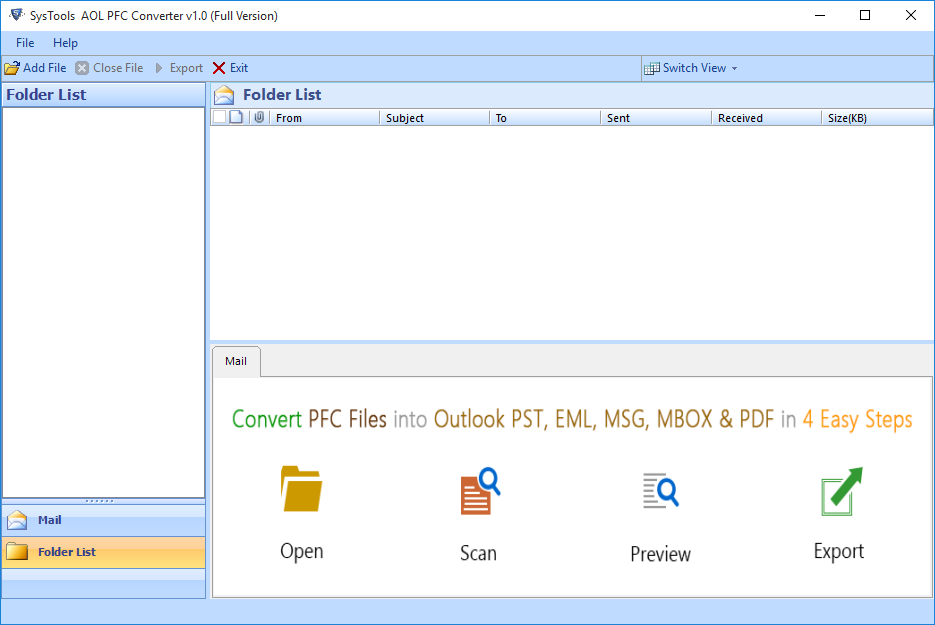
- Add PFC File by Clicking on Add file from top left corner. Then select PFC file location. In Select Path Section click on "..." button along with Select File text box.
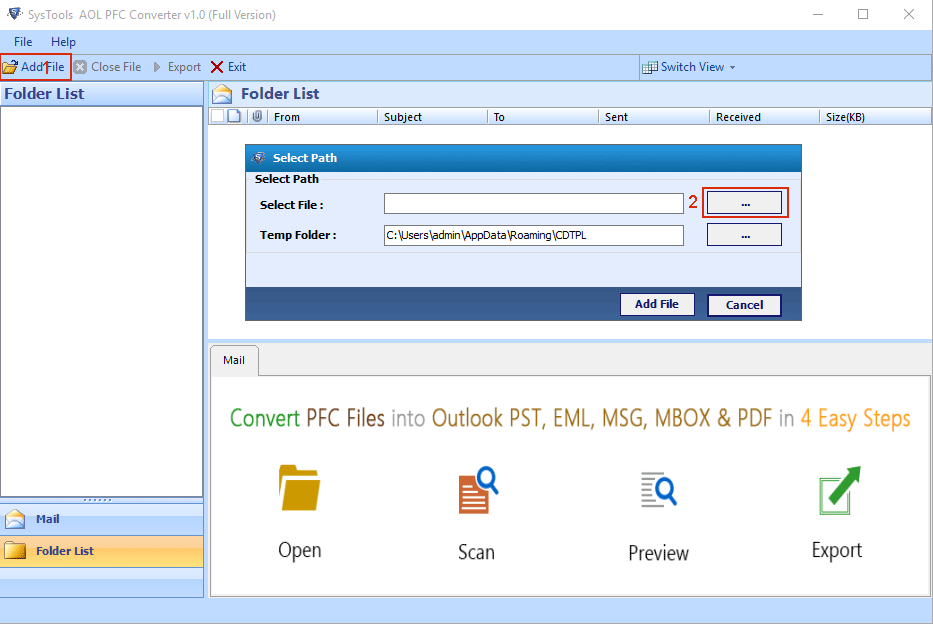
- Select location of AOL PFC file in your computer
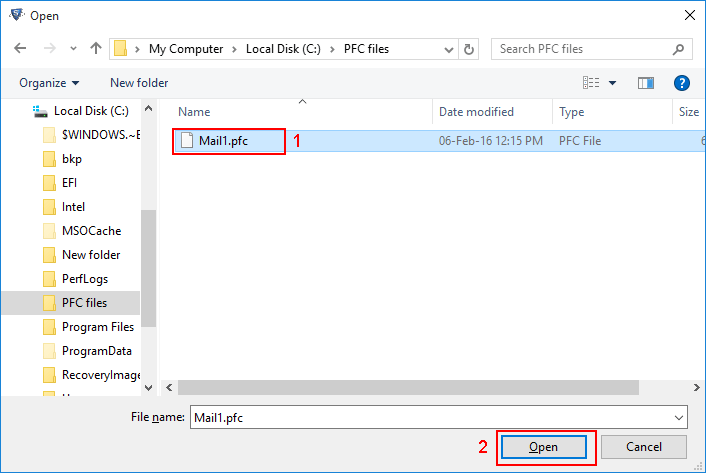
- Now click on Add file to Scan for all selected AOL PFC file.
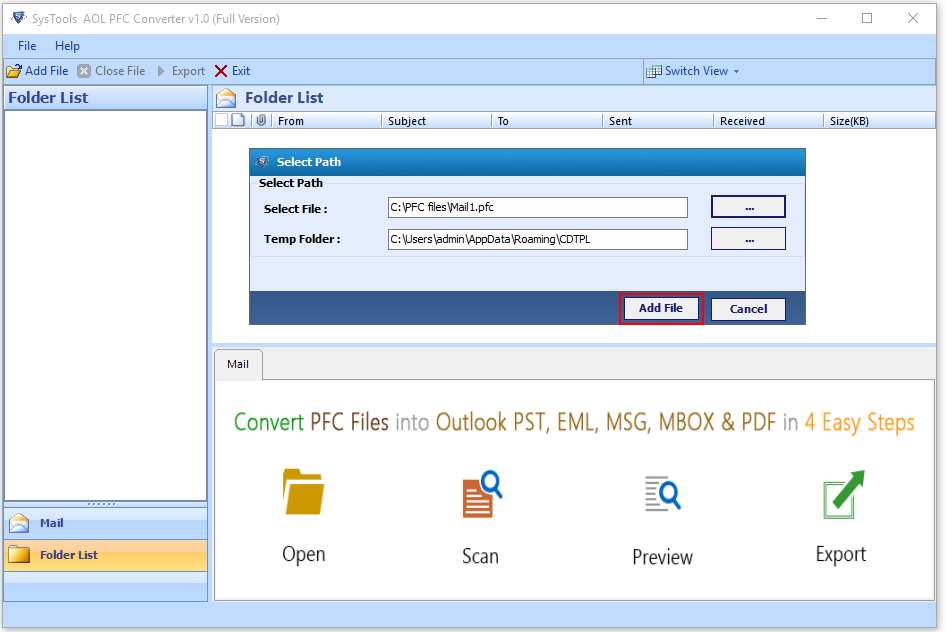
- Scanning Process Completed Successfully for selected AOL PFC file.
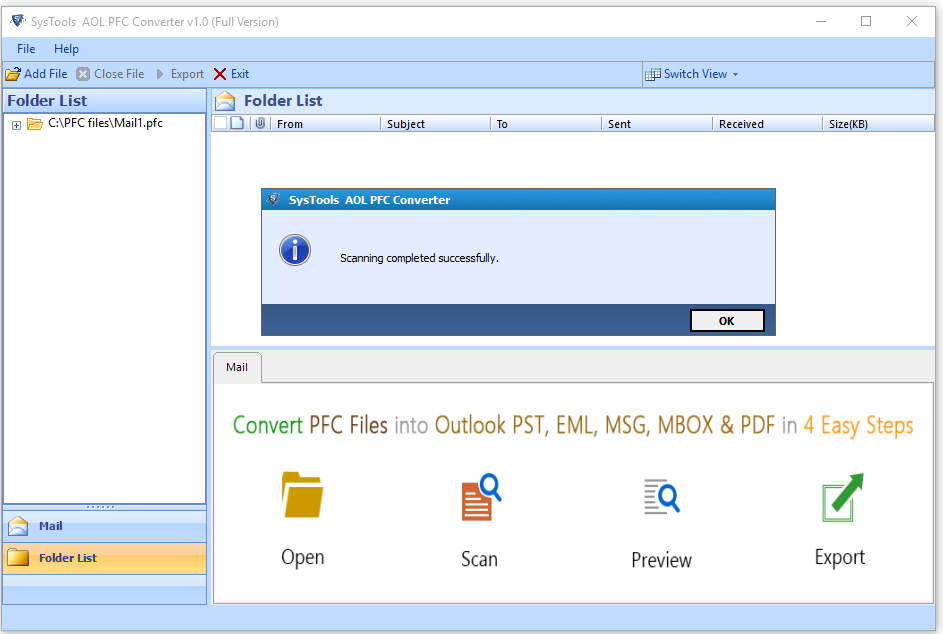
- Select folder list and locate Inbox folder to view all emails stored in Mail folder. You can see all emails with the maintained status, like: From, To, Size, Date Time etc. Here you have multiple options to view emails, You can use Switch View for this. Click on Export button to save all emails or selected emails into your computer.
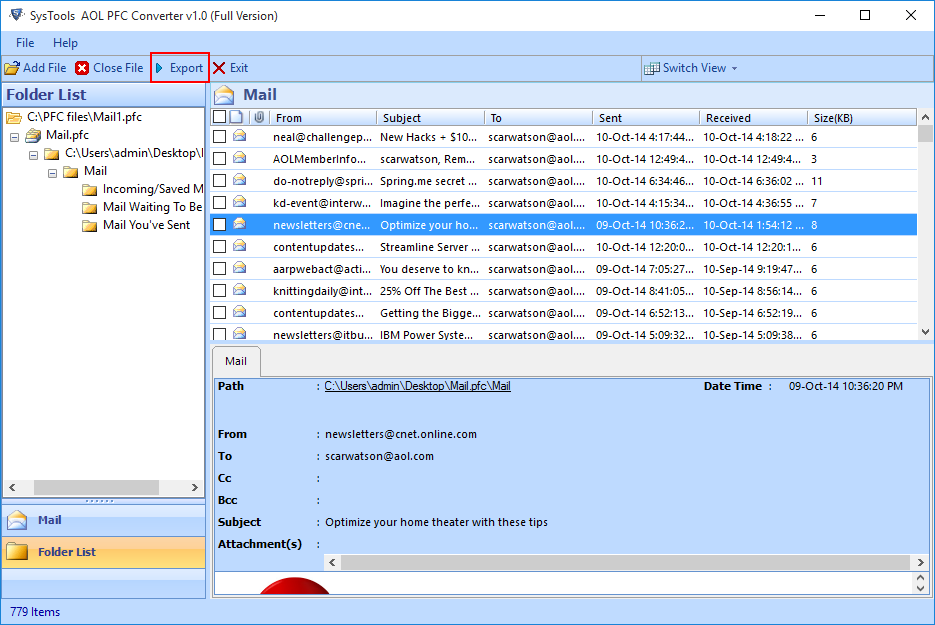
- After clicking on Export button You will see "Export Options" window as displayed in below figure
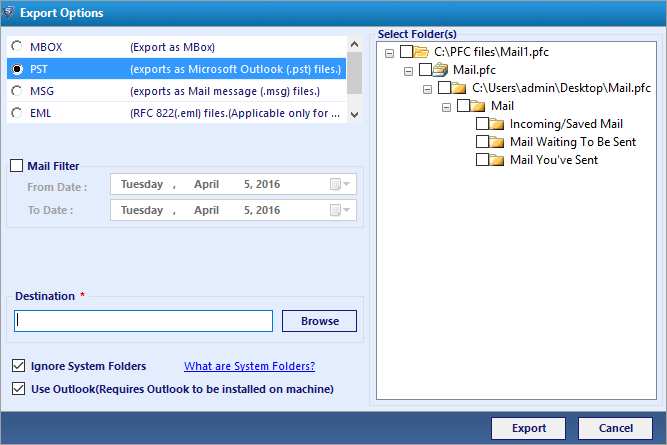
- User have option to convert or export all Emails to multiple file format. You can export it in MBOX, PST, MSG, EML & PDF file format.
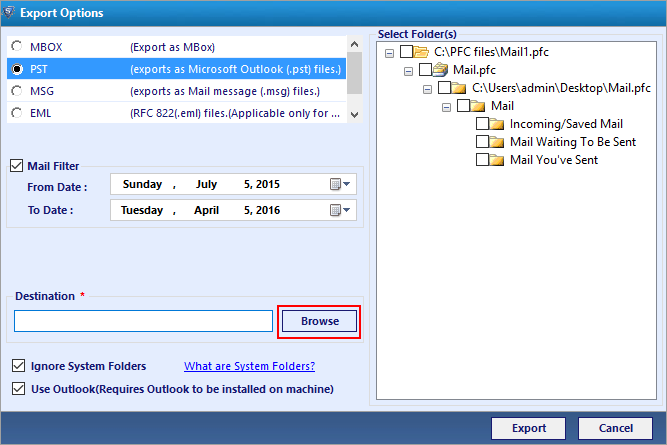
- After Selection of Export File format check the checkbox "Mail Filter" in case if you want to filter emails. Then click on Browse button to select location for saving converted file.
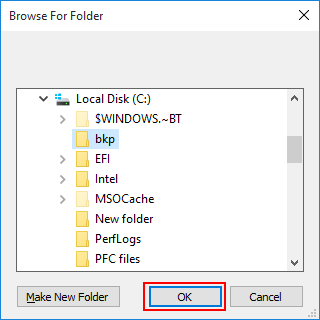
- After clicking on browse locate a location in your computer to save all exported data.
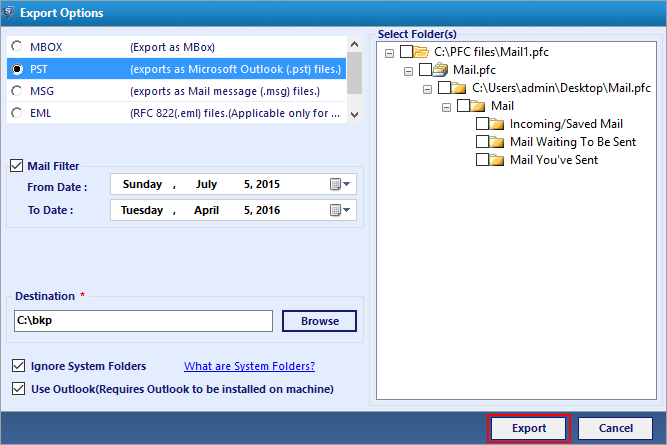
- Click on Export button to start conversion process.
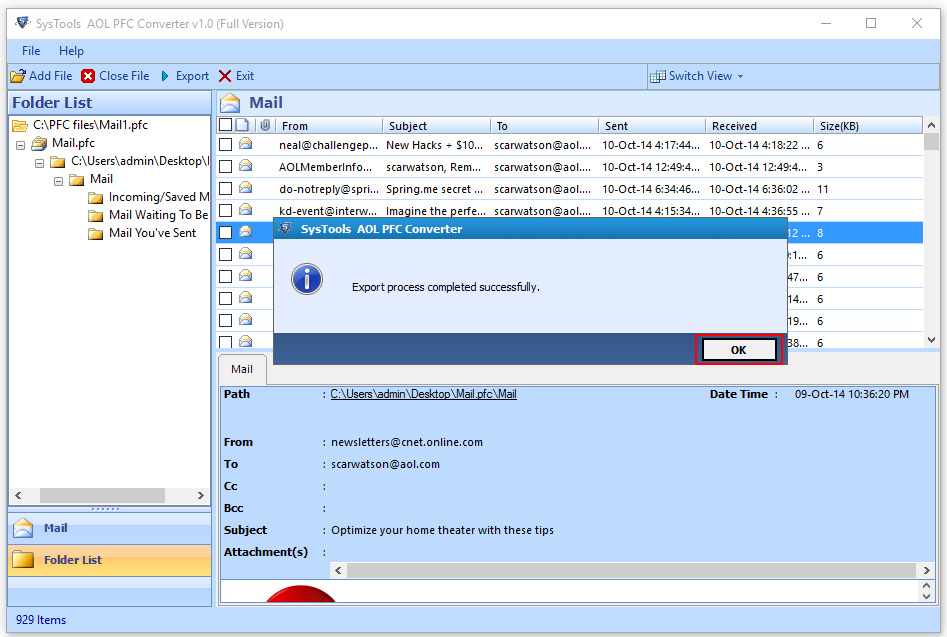
- User will see message Export Process Completed Successfully .click on OK button.
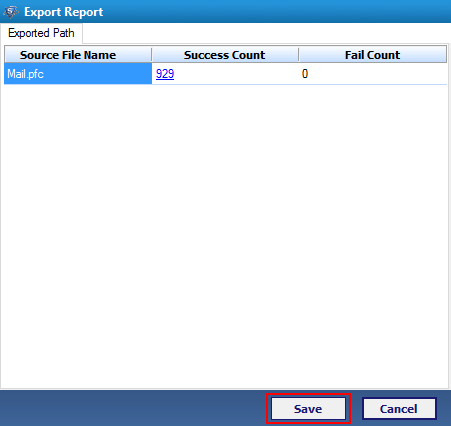
- Now you can save report of Conversion Process in .csv file, which can be accessed in any application . To save report just locate a location in your computer and click on Save button.
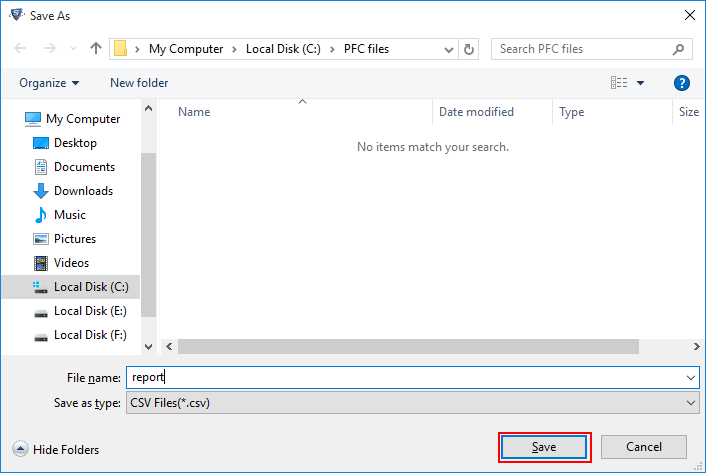
- After saving of Report at selected location User will see a message Export Report Saved at given location.