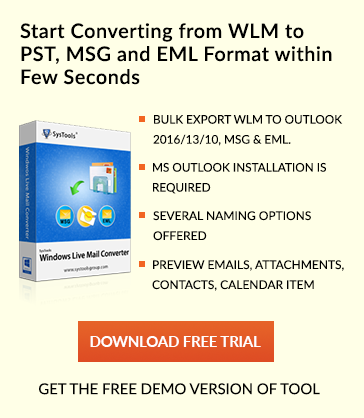How To Change The Location Of OST File In Outlook
How To Change The Location Of OST File In Outlook 2016,13,10 and Previous Versions?
Microsoft Outlook is free and open source desktop-based email client. It stores their data in two file format i.e. PST and OST. By default, the PST file located at user’s local machine and OST file is located at Exchange server. There is no need to change the location of OST file but if users want to save some storage space then they can do this by relocating OST file. Therefore, in this post, we are going to discussed that how a user can change the location of OST file in Outlook.
Default Location of OST file
The default location of Outlook OST file is different in the different version of Windows Operating system.
-
For Windows vista, Windows 8, 9 and 10
C:\Users\\AppData\Local\Microsoft\Outlook
-
For Windows XP
C:\Documents and Settings\\Local Settings\Application Data\Microsoft\Outlook
Procedure To Change The Location Of OST file In Outlook
Here, we are going to discuss the methods to change the location of Offline Outlook data file (OST) in Outlook 2016, 2013, and 2010.
For Outlook 2016 and 2013
Follow the below-mentioned steps to change the location of OST file in Outlook:
-
Close MS Outlook application
-
Go to Start>>Run and then type regedit in the Open dialog box. After that, click on OK button
-
A Registry Editor window will appear on the screen by navigate to the path
Computer\HKEY_CURRENT_USER\Software\Microsoft\Office\16.0\Outlook
-
Now, right-click on the Outlook and then select New>>Expandable String Value
-
Type ForceOSTPath as a name of newly created Expandable String Value and then double-click on it.
-
An Edit String window will appear, enter the desired location where you want to locate your OST in the Value data dialog box and then click on OK
-
At last, close the Registry Editor and restart the computer
For Outlook 2010 and Previous versions
Go through the below-mentioned steps to change the location of OST file in Outlook 2010:
-
Open MS Outlook program on your system
-
Click on File tab and then click on Account Settings > Account Settings
-
Now, click on Data Files tab, select your account and then click on Settings
-
Click on Advanced tab and then uncheck the Use Cached Exchange Mode box. Now click on OK button twice
-
Now again click on Settings, and click on Advanced tab. After that click on Outlook Data File Settings > >Disable Offline Use >> Yes
-
Again, choose Outlook Data File Settings, browse the new location of OST file and click on Open. Now, click on OK button
Note: If you want to move, old Outlook data files (OST) to the new location, then copy that OST file to the new location, and open it
-
Again, click on Advanced tab and then check the Use Cached Exchange Mode box. click on OK button two times
-
At last, close all the open dialogue boxes and then click on OK
Conclusion
The user of MS Outlook can change default location of Outlook OST file if they want to change it. Exchange can recreate the OST files so there is no need to backup OST files or move OST file from one computer to another. However, at the time of crashing of Exchange server, users can use correct solution such as OST File to PST Converter to recover its OST file data.