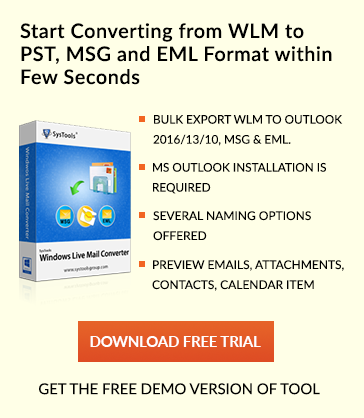Steps to Fix MS Outlook error 0x8004010f
Overview of Outlook error 0x8004010F
Error 0x8004010F is the most commonly occurring error that user come across while working with MS Outlook . This error is also called as Outlook 2016 error 0x8004010f . Error is encountered due to following reasons :
1. Offline Outlook data file (.OST ) corruption
2. Corrupted Outlook profile
Error message displayed when user try to access the emails :
“Outlook data file cannot be accessed”
or
“The operation failed. An object could not be found “
Note : Offline Outlook Data File (.ost) are used when user want to work offline with exchange server . It is used to keep a local copy of mail items on client computer in an Outlook data file that is . OST .
In this article I am describing some solution to fix Outlook error 0x8004010f and Recover Outlook PST file .
Outlook error code 0x8004010f displayed when User try to :
a. Send or receive email .
b. Configure email account .
c. Synchronise offline address book .
d. Synchronise Offline Outlook Data File
Cause of Outlook error message 0x8004010f :
1. Upgradation of Outlook or Windows corrupts Outlook profile ,
2. OST file corrupts
3. Internet connection Problem
4. System Level Accountability : Conflict over control
Resolution To Fix Outlook error 0x8004010f :
Solution 1. Create a new Outlook Profile
Follow steps to resolve the error code 0x8004010f
step 1: Browse and find the Location of default Outlook data file
step 2: Create a new Outlook profile
step 3: Set newly configured Outlook profile as a default profile
For Outlook 2010/2013
step 1 : Browse and find the Location of default Outlook data file
Follow Steps :
1. Microsoft Windows XP
Go to Start → click control panel → Click User Accounts → click Mail.
For windows 7/windows 8
Click start → search box type control panel → click control panel → click mail → Mail Set-up window opens up →click Show Profiles –>Mail window is displayed .
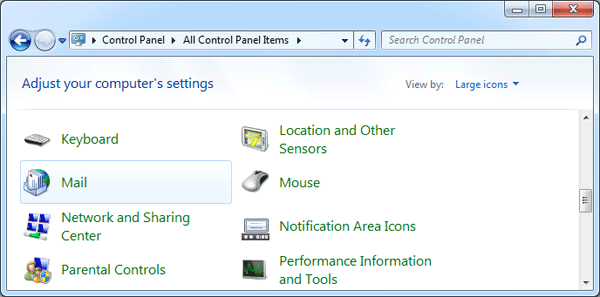
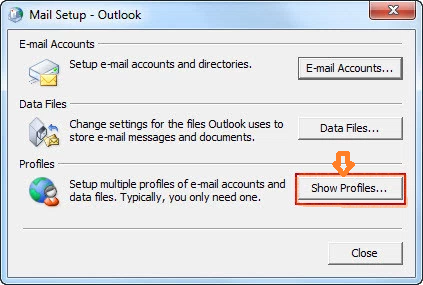
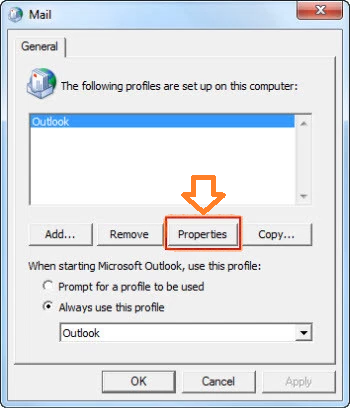
For windows 10 follow :
a. Click start → choose Settings
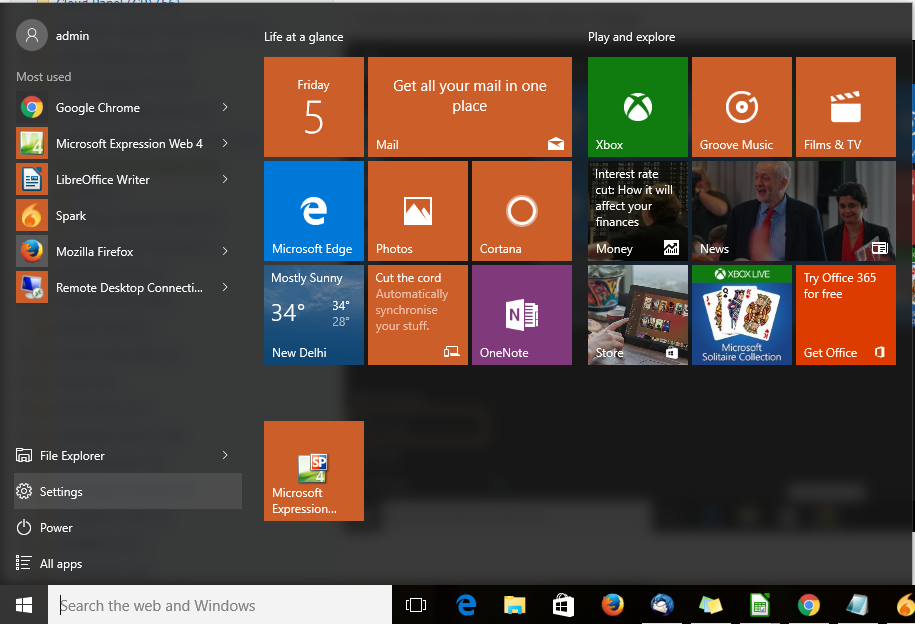
b. On the top corner “Find a setting” box type “Mail”
c. Choose “Mail” then a Mail dialog box opens up .
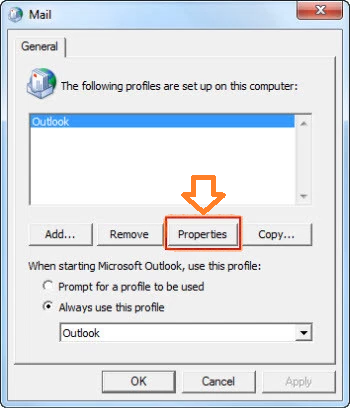
2. Click Properties to select the data files .
3. Mail Setup – Outlook window opens up , click “Data Files” under Data Files section .
4. Account setting window opens up displaying the location of Outlook data files .
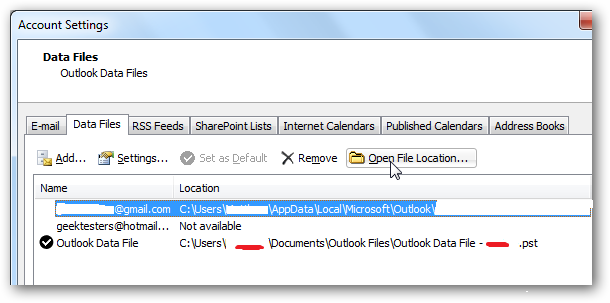
5. Click close .
Step 2: Create a new Profile
Method 1 : Manual
1. For Windows 7/8

For windows 10

2. Click “Add”
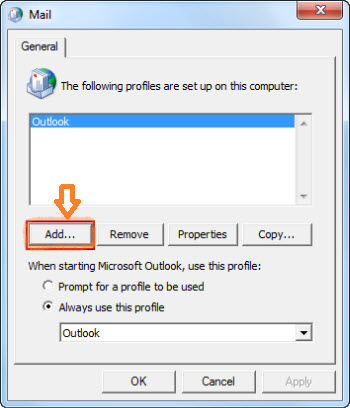
3. New Profile window box , enter a profile name then click OK .
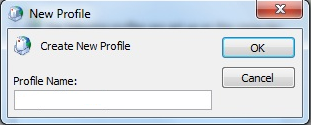
4. Add New Account dialog box is displayed , choose option Manually configure server settings or additional server types , then click Next
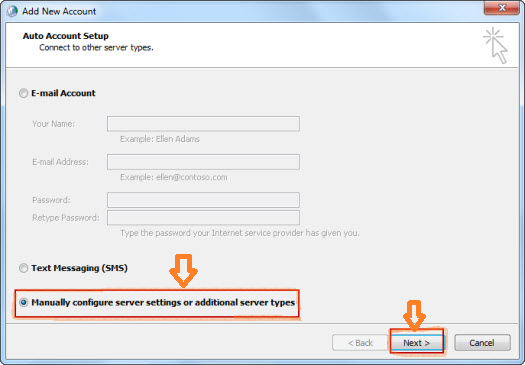
5. Add New Account under Choose Service section, select Internet E-mail, and then click Next .
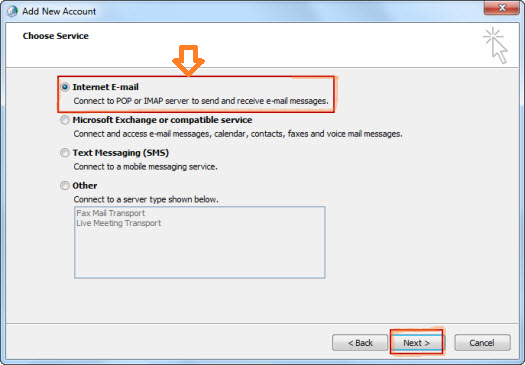
6. Internet E-mail Settings dialog box, type your account details .
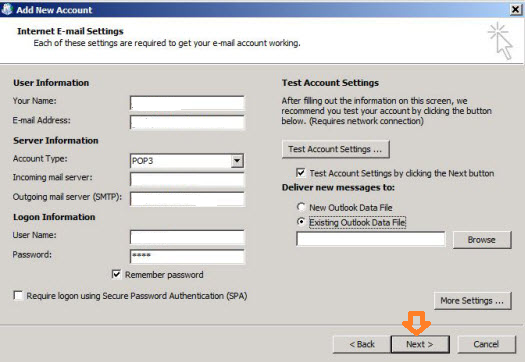
7. Click Test Account Settings to test your account settings .
8. Under Deliver new messages to choose option ”Existing Outlook Data File” and click browse .
9. Open Outlook Data File window opens up , select the Outlook data file you previously located . Then Click OK.
10. Click Next.
11. Close the Test Account Settings window .
12. Click Finish .
Method 2 : Using Auto Account Set-up
1. Click start → search box type control panel → click control panel → click mail –→
Mail Set-up window opens up → click Show Profiles → Mail window opens up .
2. Under General tab in the Mail dialog box , click Add .
3. New Profile window opens up , type a new profile name Click ok .
4. Add New Account window opens up , type your email account information then click Next.
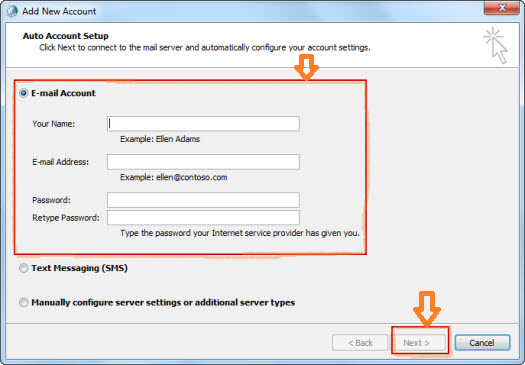
5. After successfully account configuration click finish .
Step 3 – Configure New Outlook Profile as Default Profile
Follow these steps:
1.In Mail dialog box General tab , select Always use this profile.
2. Click the drop-down under “Always use this profile”, and then choose the new profile.
3.Click OK .
Solution 2 : To resolve Outlook error 0x8004010f :
1. Disable Anti virus
2. Turn off windows Firewall by following steps:
1. In search Box type “Run” .
2. In Run window type “ Firewall.cpl ”
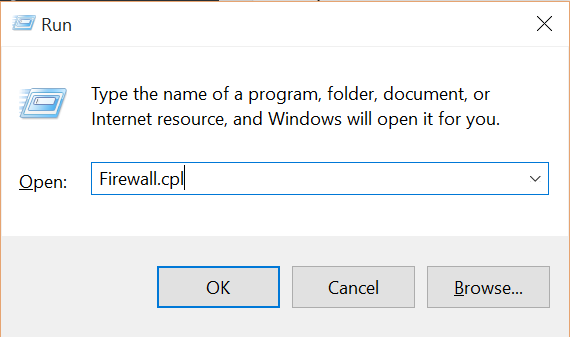
3. Windows Firewall window opens up .
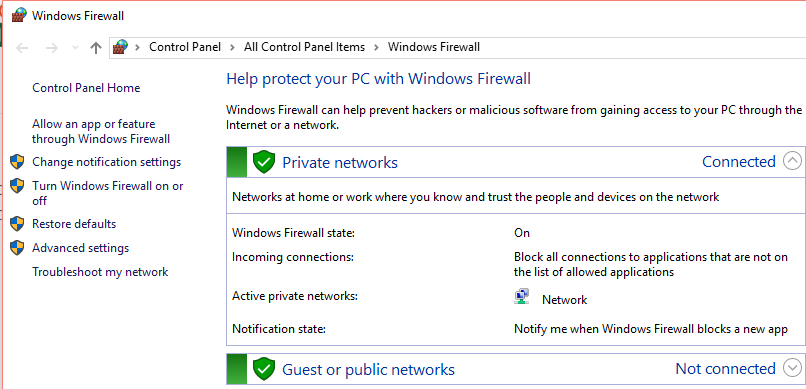
4. Click from left menu pane “Turn Windows Firewall on or off “.
a)Under Private network Setting choose option “Turn off Windows firewall (not recommended)”
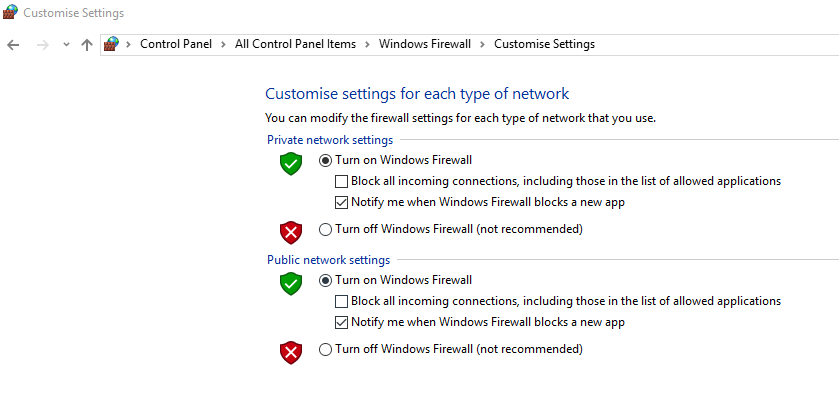
b) Under Public network Setting choose option “Turn off Windows firewall (not recommended)”
5. Press ok .
All the above solutions resolve sending reported error 0x8004010f Outlook Data File cannot be accessed. But still if error occurs then use a Professional OST to PST Converter to recover the corrupted Offline Outlook Data File and make OST file accessible without Synchronising data file with Exchange server . Demo version is available for users to download free .