Simple Working Procerdure
Follow the Steps of Conversion with screenshots
- Run the Application and click on Add file option.
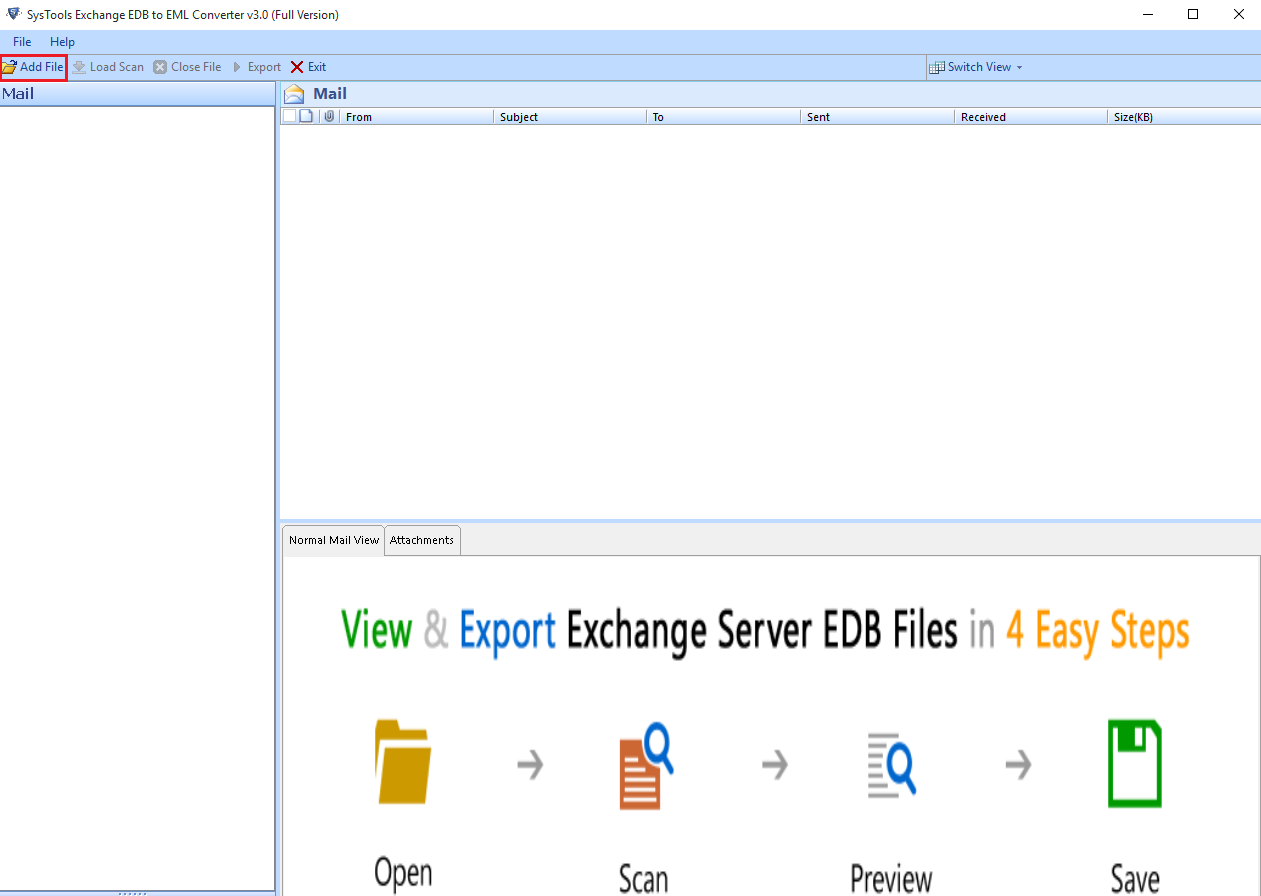
- you can preview all files and folders in the mailboxes of Exchange files
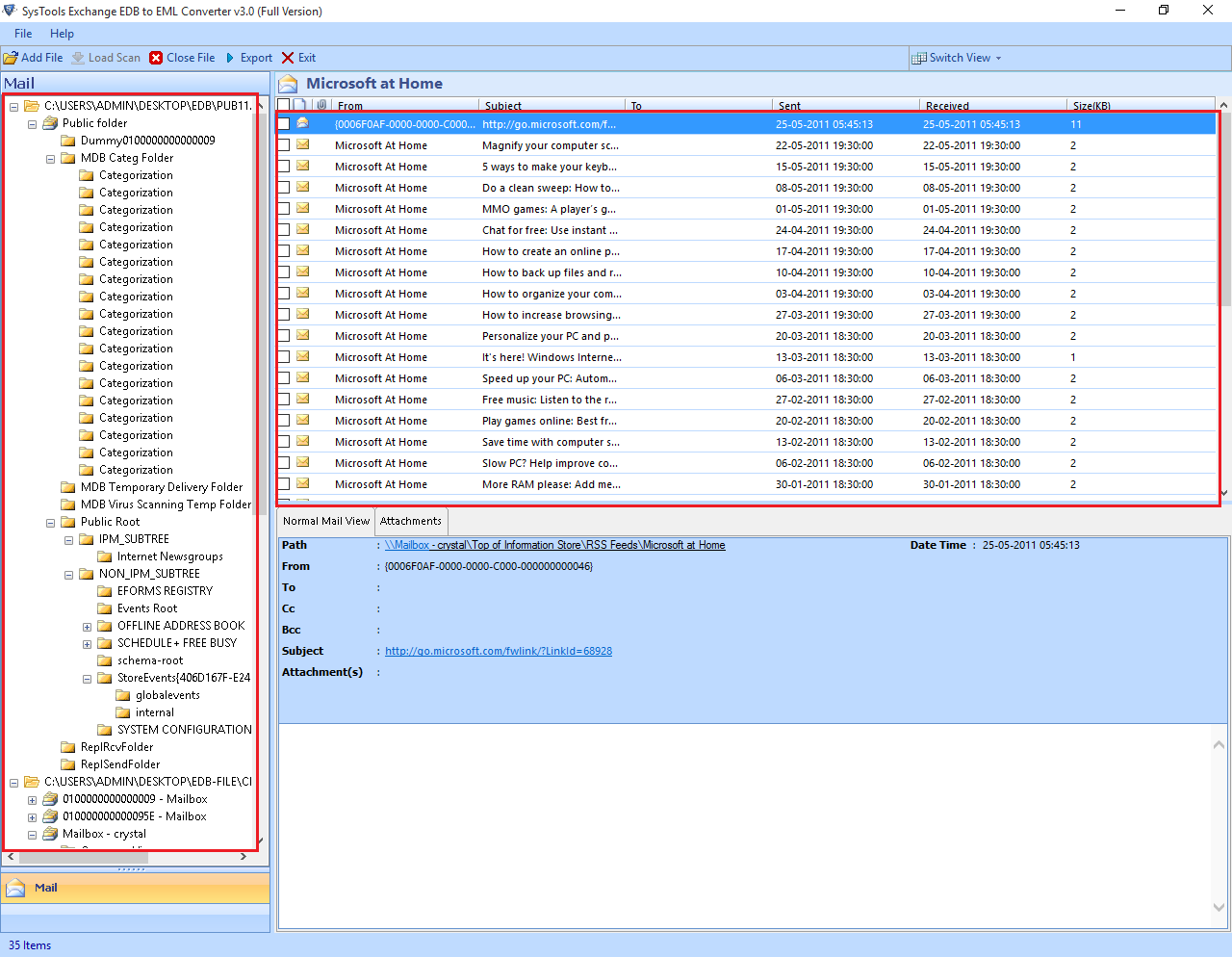
- Now Click on Export Button to Export EDB files. Then a dailog box will appear ten click on radio button which is EML and apply advance settings to Export the EDB files. Then click on Export Button.
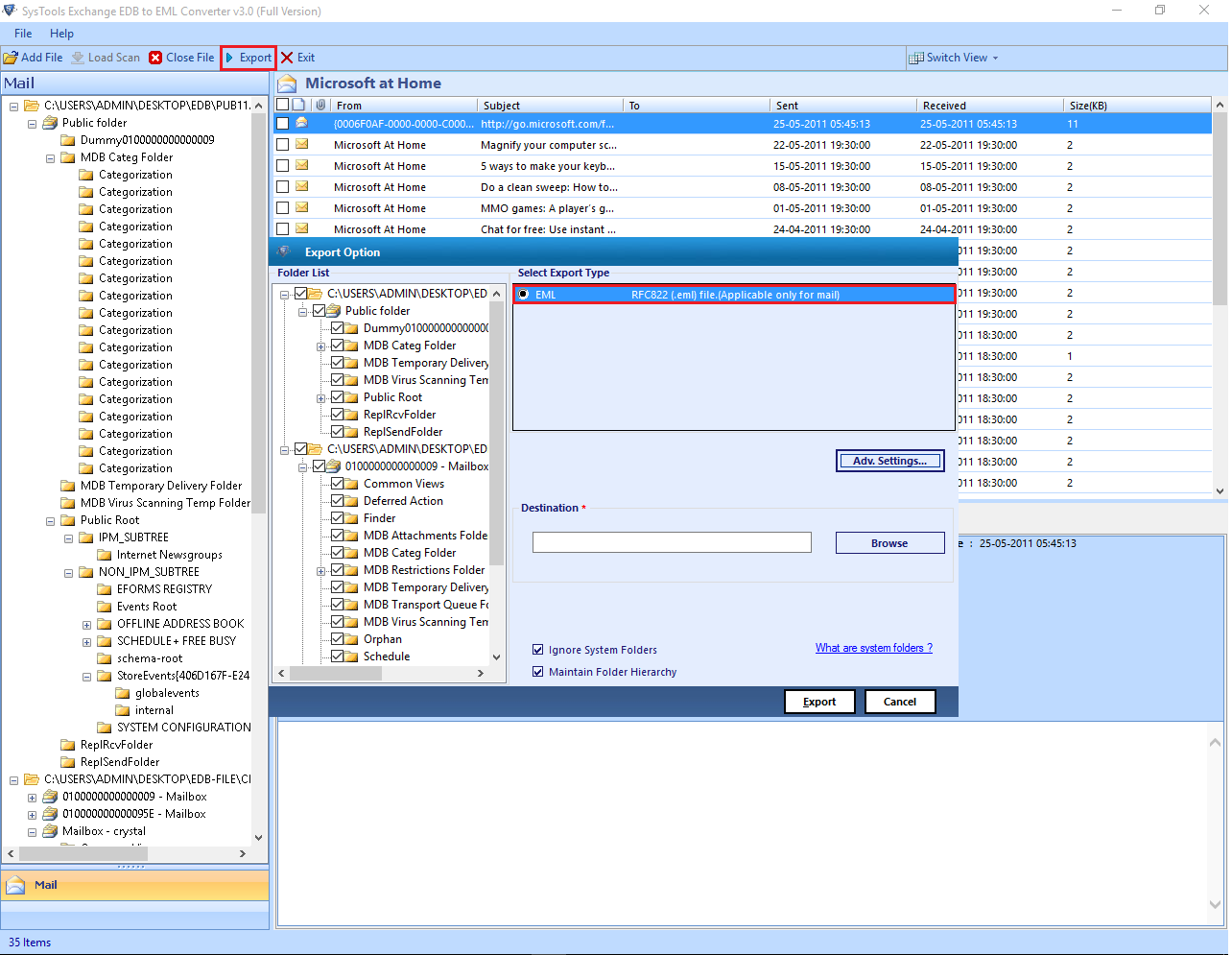
- After clicking on EML file go to advance setting option
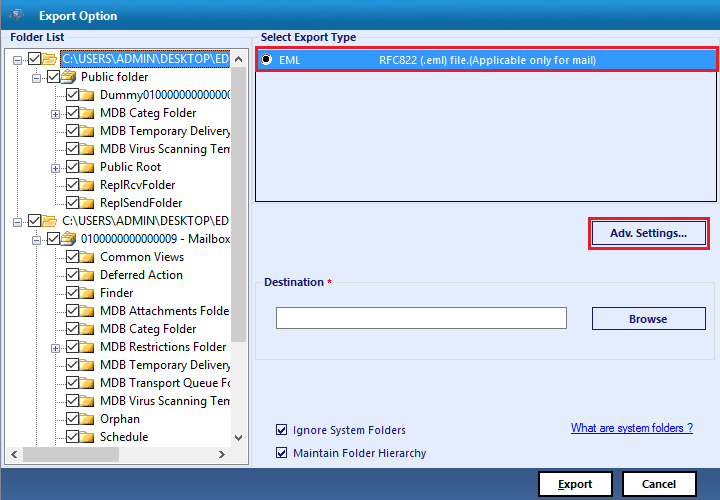
- Configure EML Settings
- Naming Convention option: It Provide different Conventions: DD:MM:YYYY, MM:DD:YYYY and YYYY:MM:DD
- Apply Date filter & Time Filter: It allows Date filter & Time filter to fix specific period of date & time within mailboxes.
Next Click on Save button to save the file
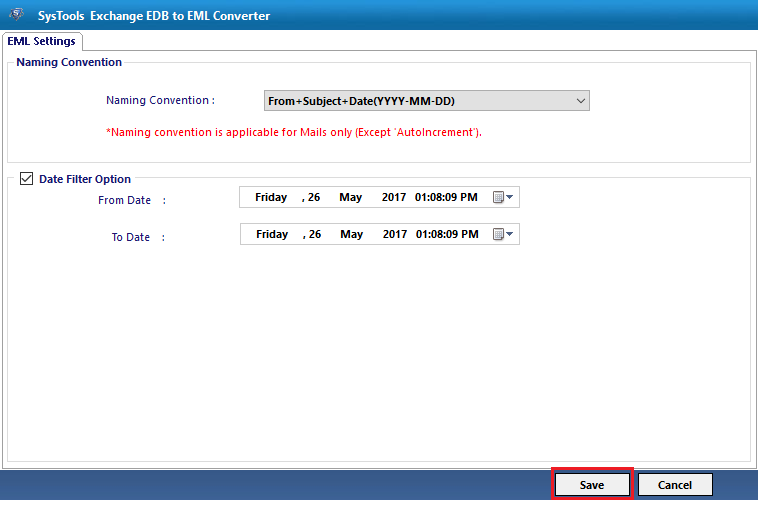
- A Screen will appear click on OK Button
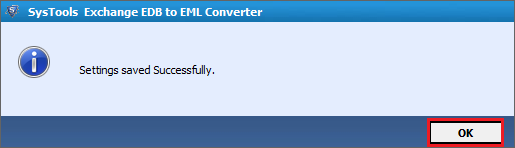
- Now Browse the location where you want to save EML file
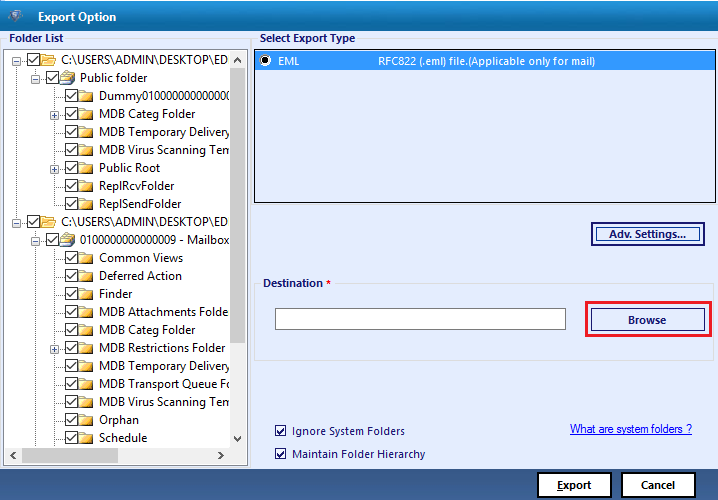
- You can navigate the desired location. Now you have to create New Folder. Click on OK Button.
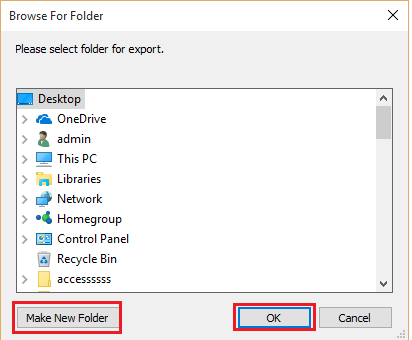
- Now you can see the desired path of desired then click on Export Button
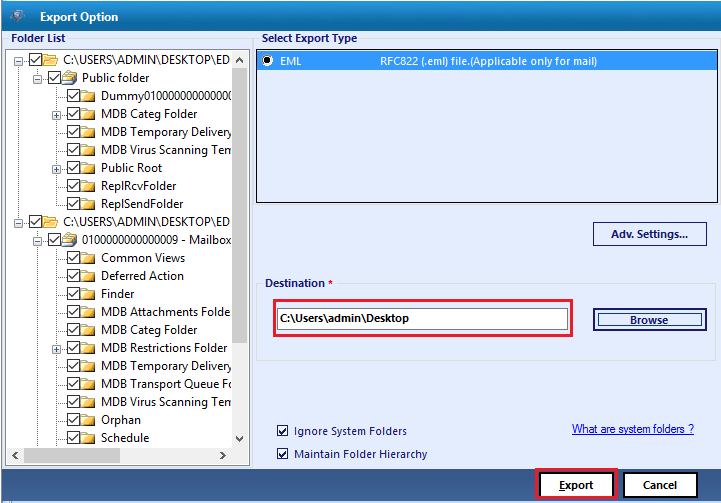
- Now Start the Export Process that will show all the details with number of items and destination path
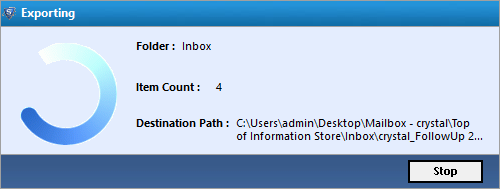
- After completion of Export Process now click on OK button
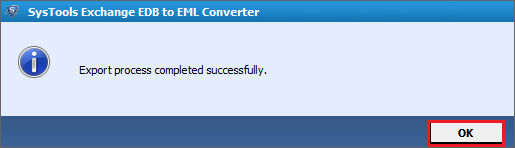
- A Report will generated which will show all the details of exported mails with success count and fail count. Then save the number of success counts.
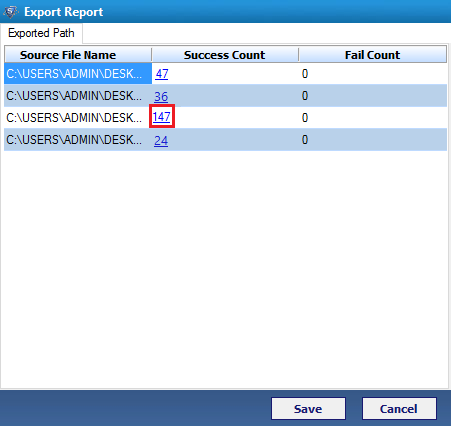
- Check the location of exported files. Click on Save button to save the export report as csv
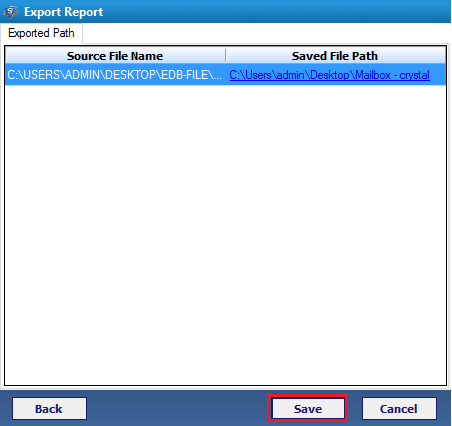
- Now select the destination location to find the Export Report and save it into CSV file format. Click on save button
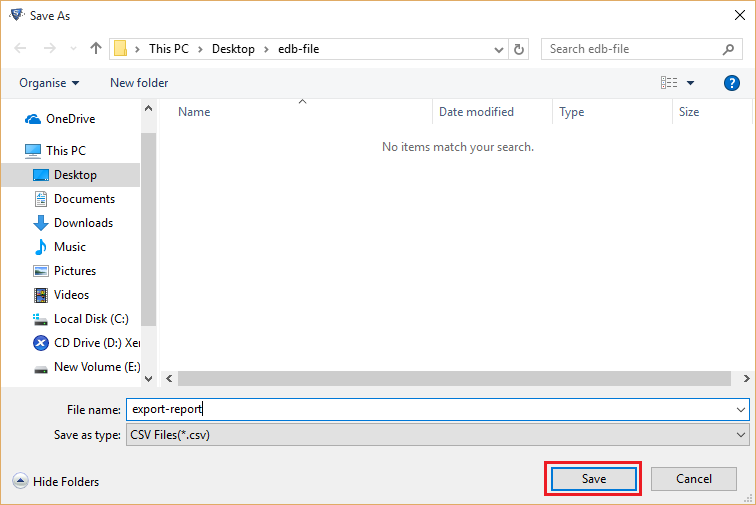
- Now a given below screen will show the destination of file path. Click on OK button.
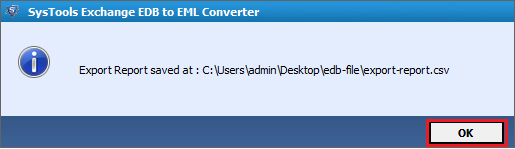
- You can navigate the CSV file navigation and access the file in MS Outlook to view the Export Report
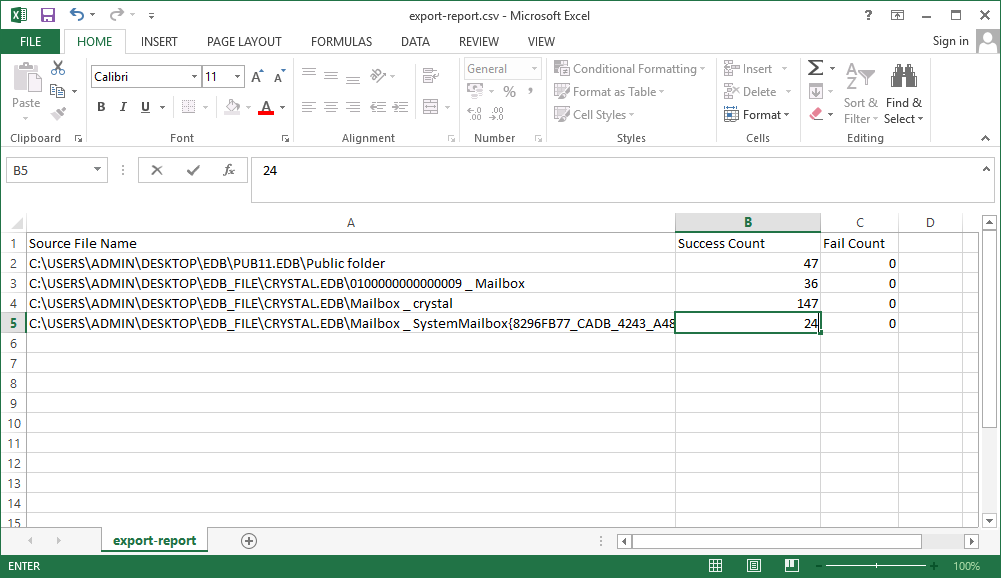
- At the end you can see the converted files in EML file format.
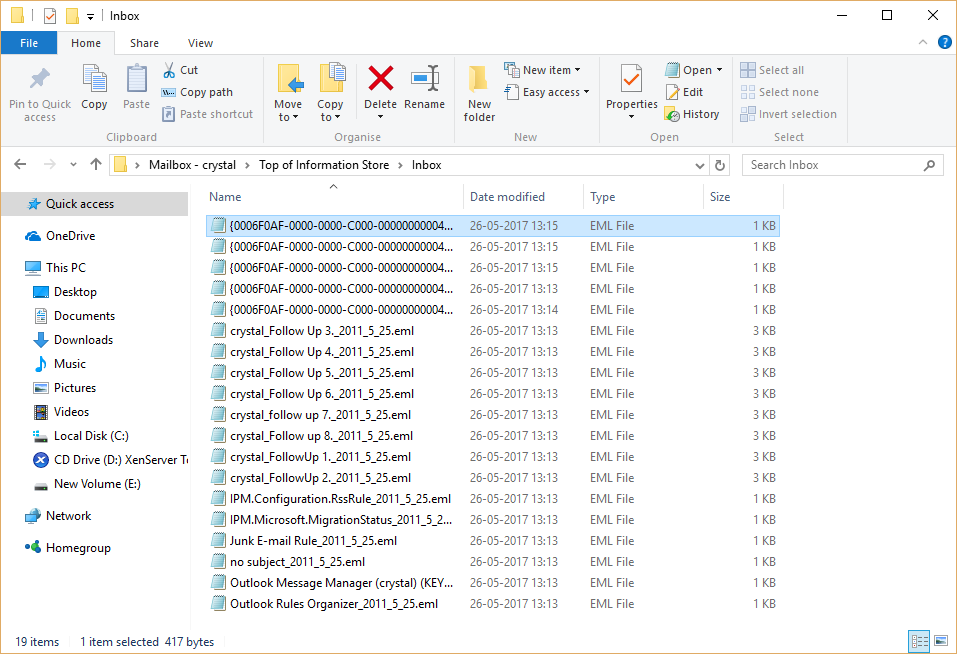
Customized Woking Procedure
Follow the Steps of Conversion with screenshots
- Run the application go to start and then Check the Prerequisites component status
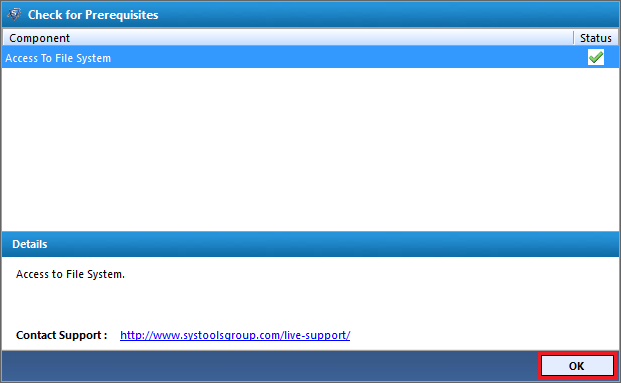
- Given below screen will show the user interface of the Software
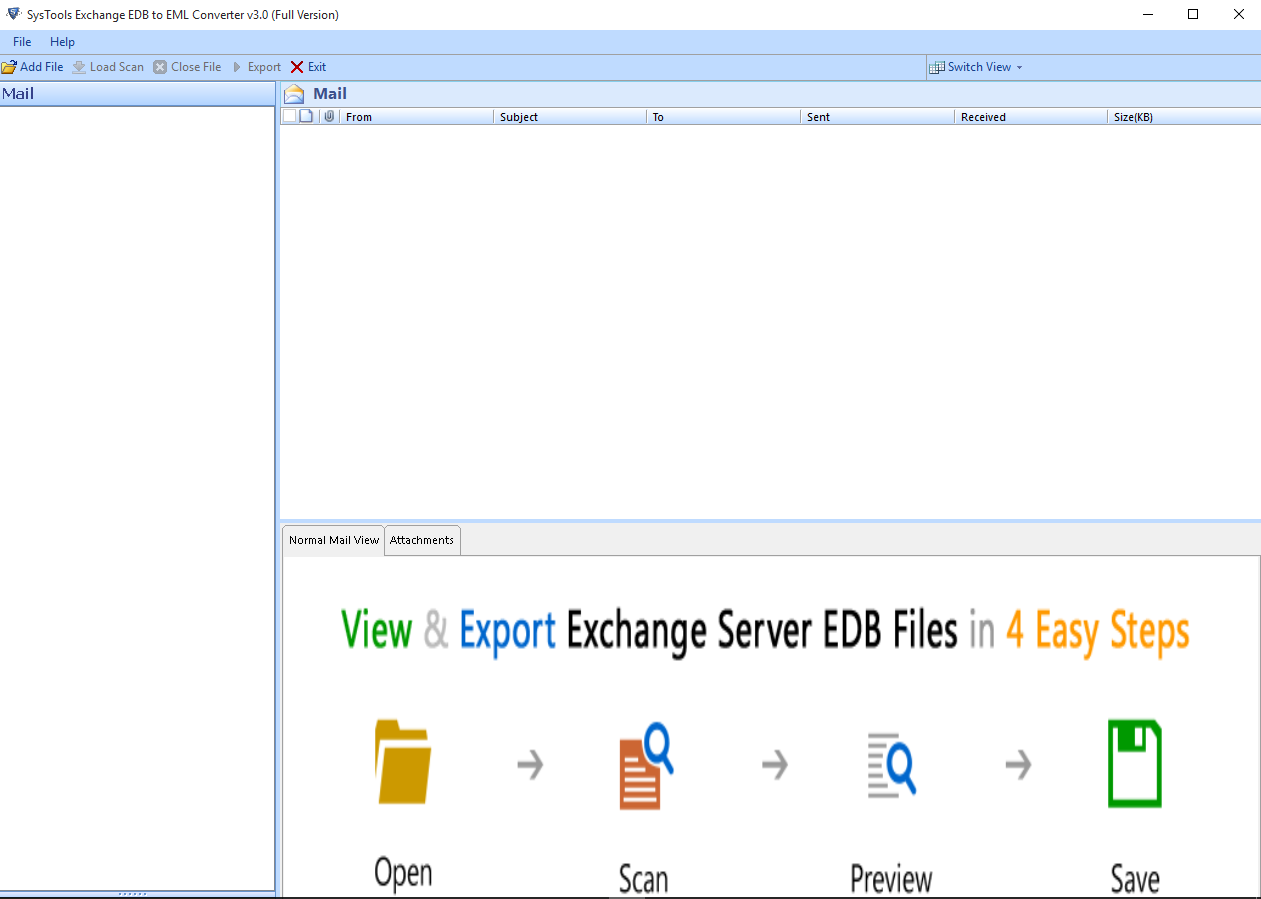
- Now Go to Add file option and select the files which you wants to be converted
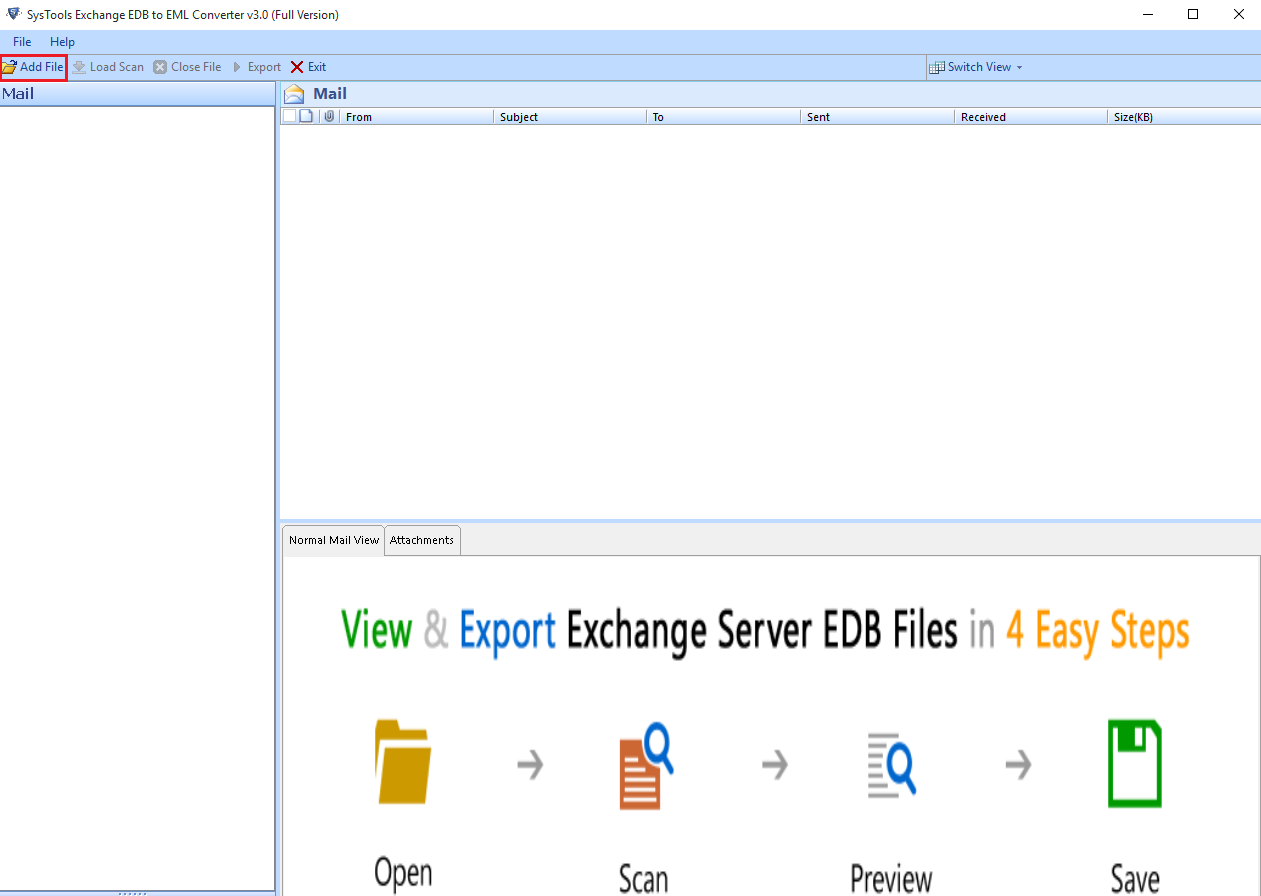
- As given below screen there are two options are available which are:
Select File
Search File
Select File:
Choose Select File Option to browse the EDB file and then Click on Add Button.
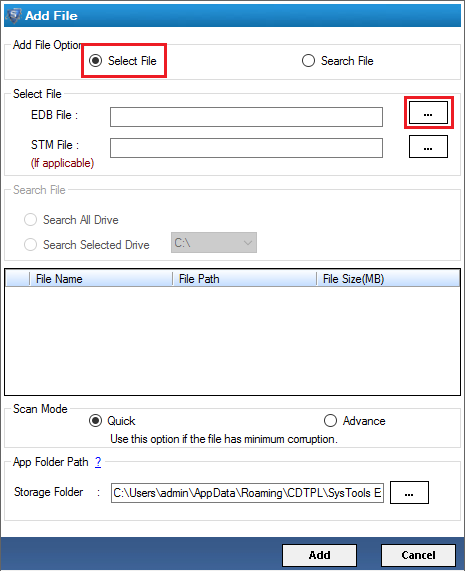
Select the desired EDB file then select it click on Open Button
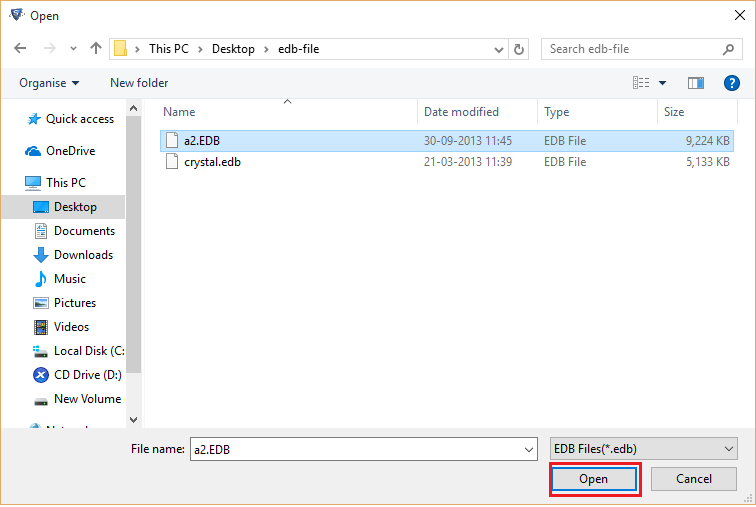
User can easily see the file path of EDB files.
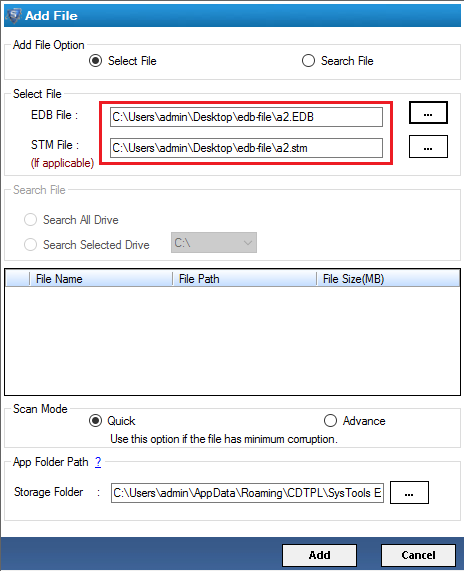
- After that choose Search file option to search the files from the Drives to click on Search Button
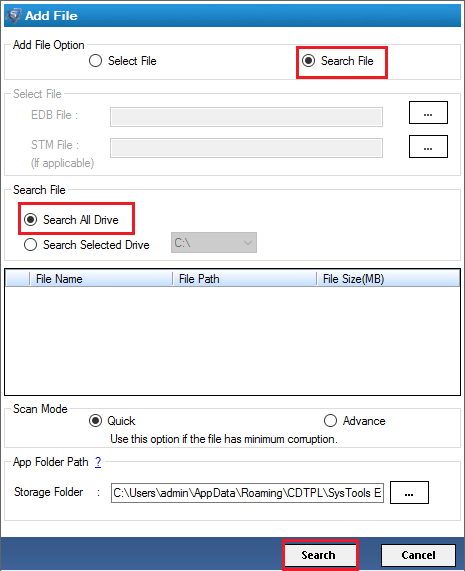
- Now the Software provide the two modes for scanning Quick and Advance
- Quick Scanning Mode: This Mode is useful for quick scanning mailboxes or folders from Exchange database
- Advance Mode: If Quick Mode not working properly or it your exchange database is highly corrupted then use the advanced scan mode option. This mode is to designed for deep data recovery task. Software is advance scan on 64 bit OS.
Click on Add Button to proceed further
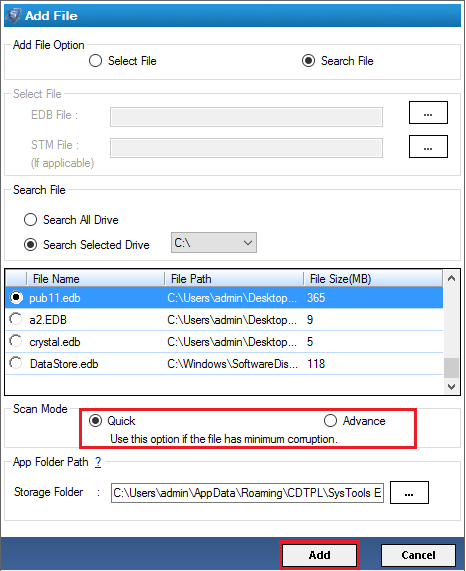
- Now a window will appear which show the completed scanning message
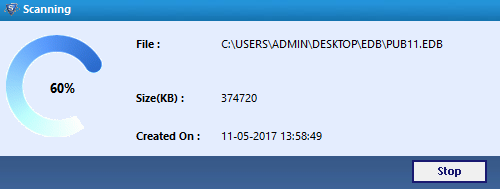
- The process of scanning is successfully completed. If you want to save the scan result then click on Yes Button.
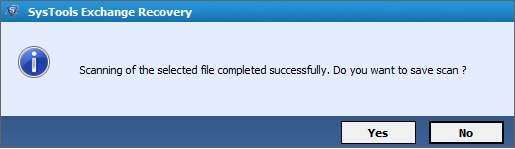
- You can take Preview of all the files and folders of mailboxes. In the Switch view given two options that is Horizontal & Vertical View. By default, the email data is displayed in Horizontal view.
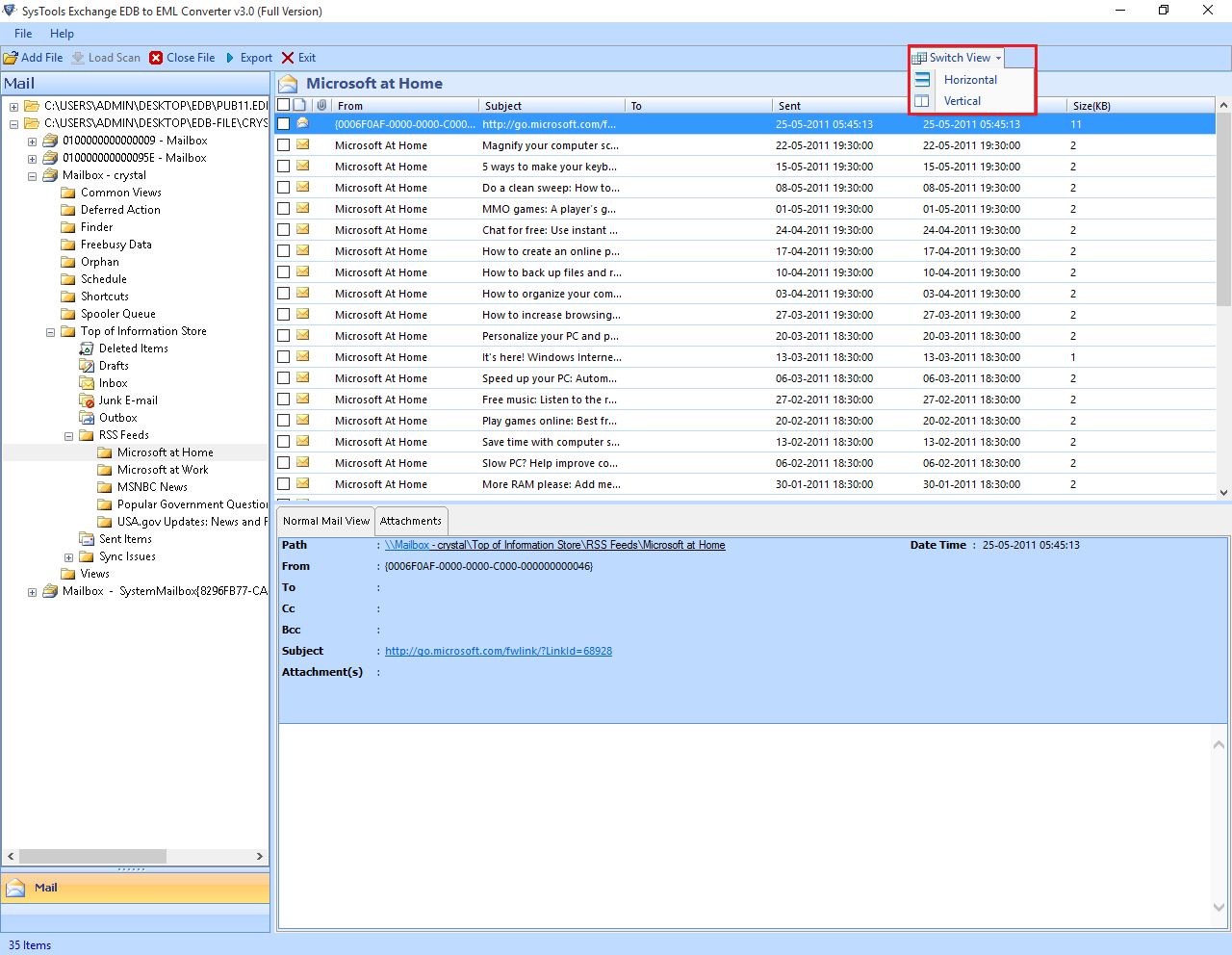
- Continue to migrate entire mailboxes click on Export Button
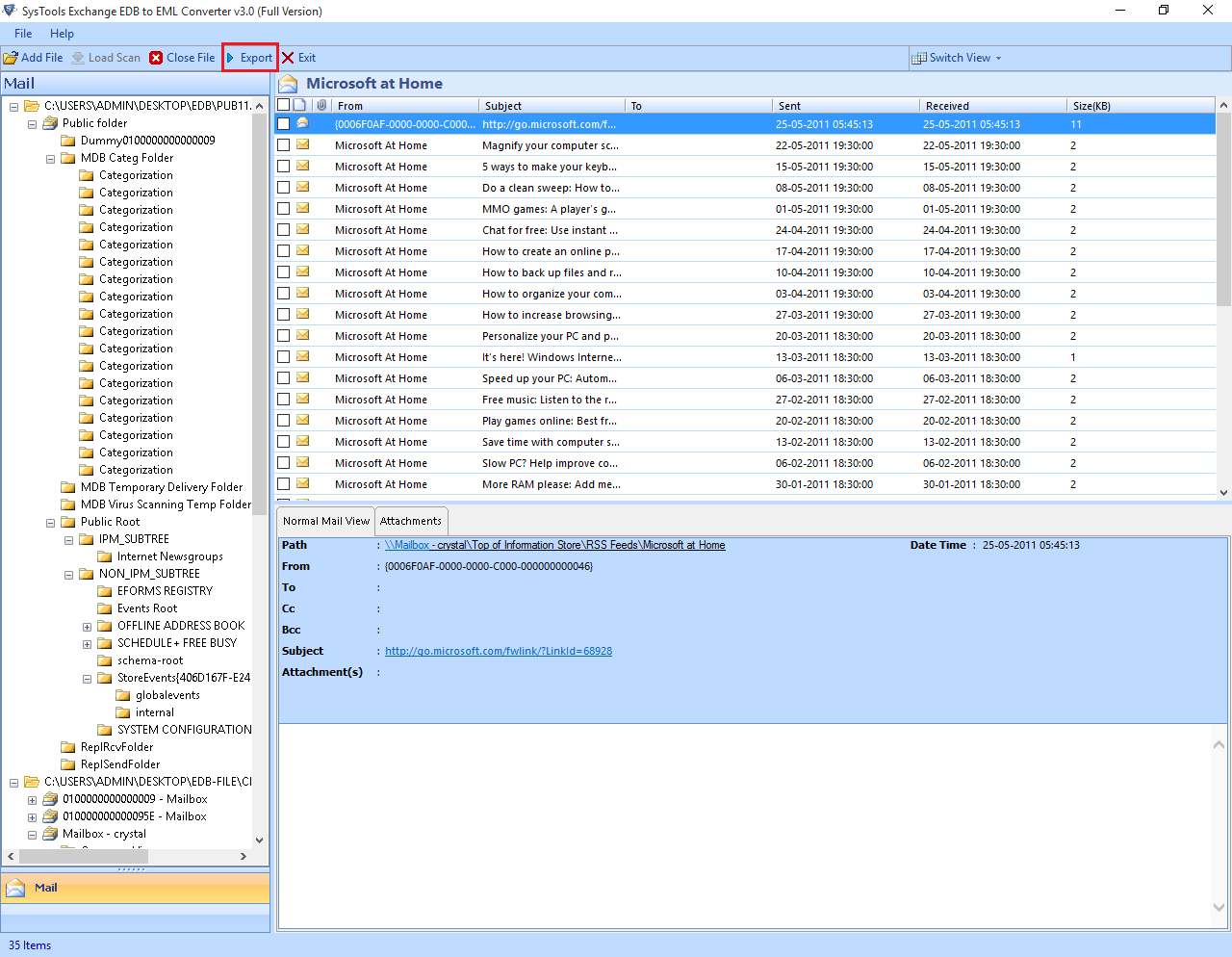
- You can also choose the particular emails then right click to select the Export option
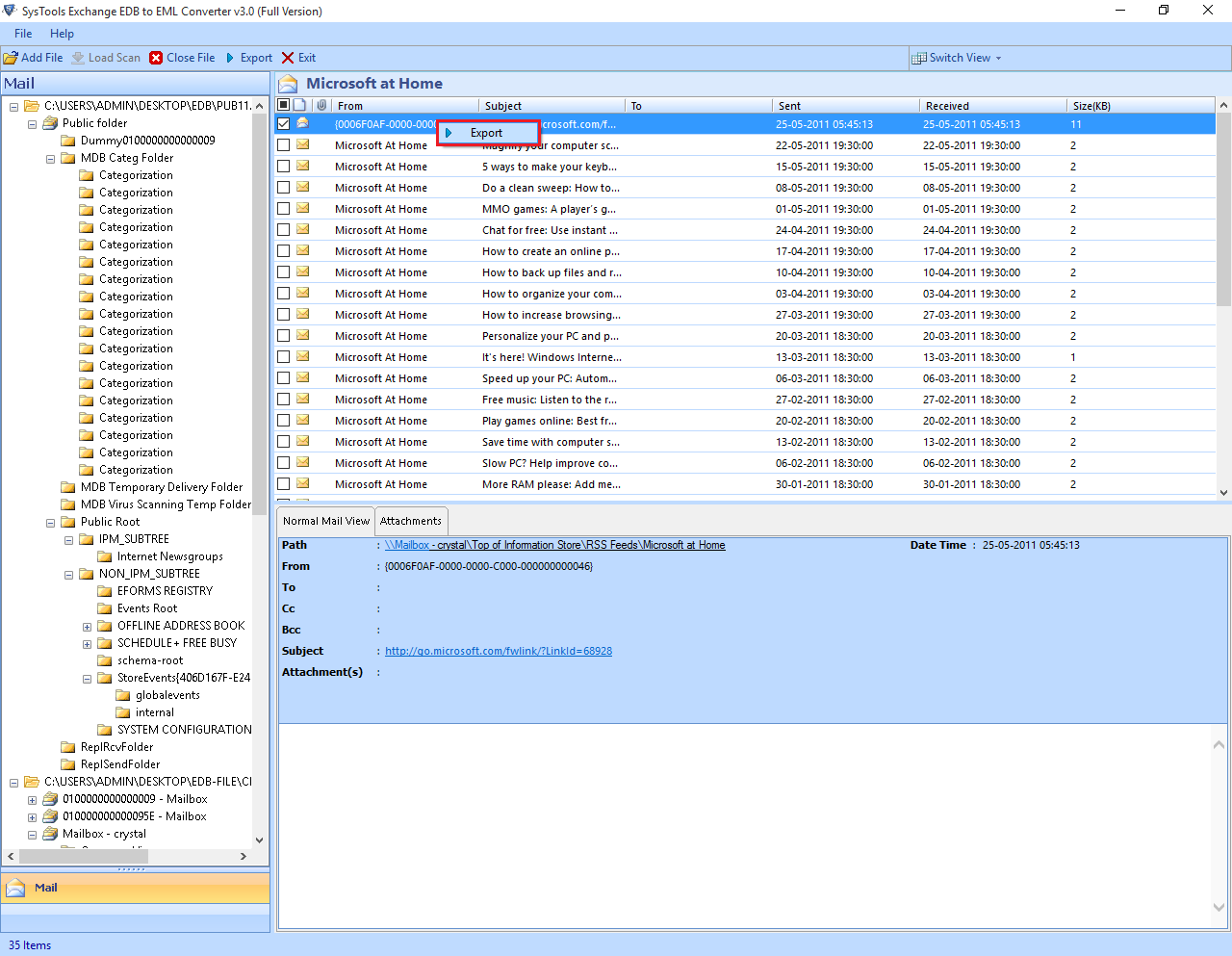
- Select EML Radio Button and Click on Advanced Setting Option
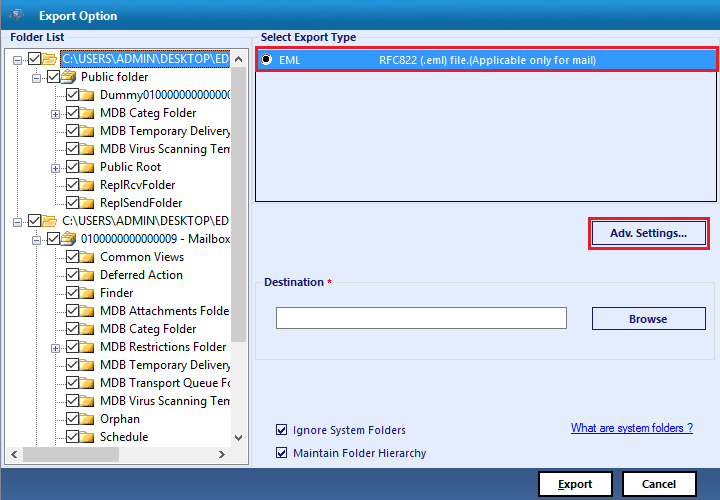
- Configuration of EML Settings
- Naming Convention: This Option Allow different conventions as like: DD-MM-YYYY
- Apply date & time Filter: It Allows users to connect date & time filter to set the specific time & date
Click on Save button to save the settings
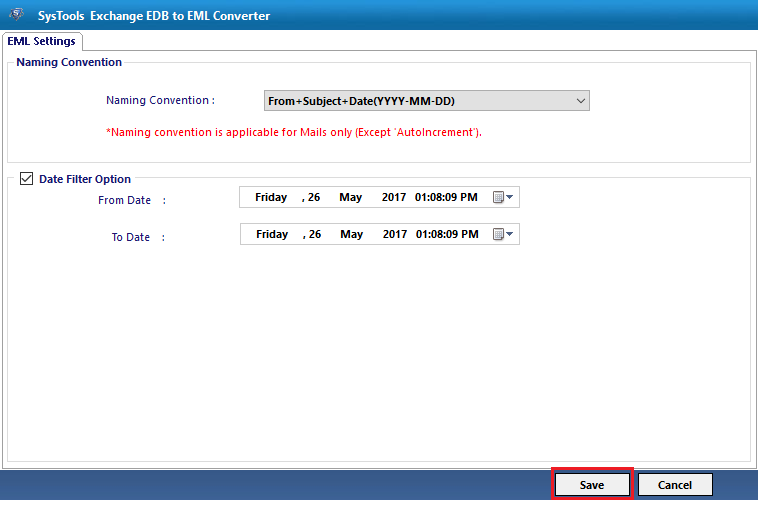
- Now box will appear and click on OK button.
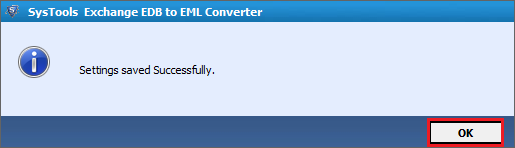
- To save the converted EML files into desired place by Click on Browse Button
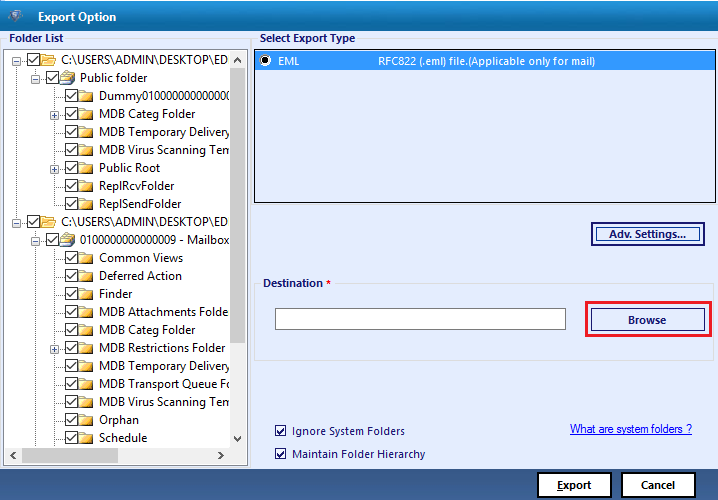
- Now Navigate the desired location. The option is provided to make the new folder. Then Click on OK button.
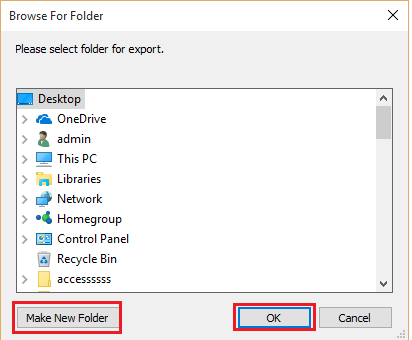
- Click on Export Button to see the path of destination location.
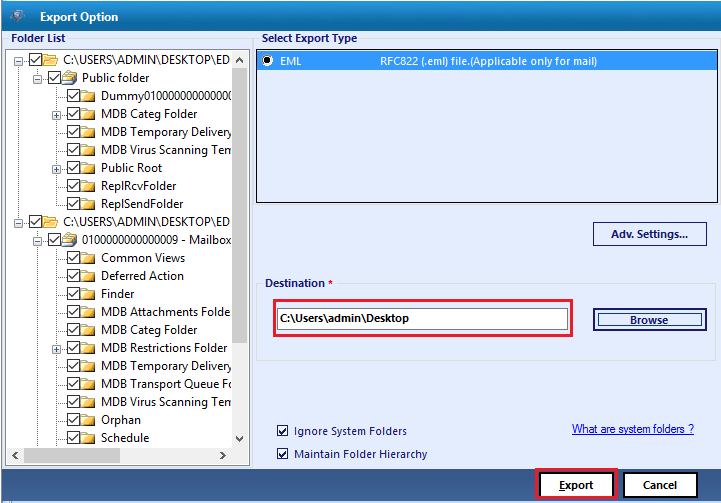
- Now Export process will start and it will show the number of items with destination path.
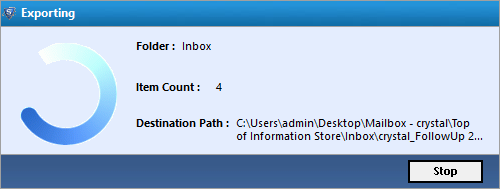
- After the process will export it shows the success status. Click on OK Button.
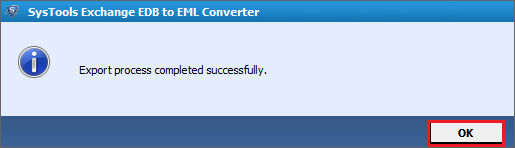
- Now Export report generated with the details of success and fail count. If you want to know the location of the file then click on number of success count of the specific file.
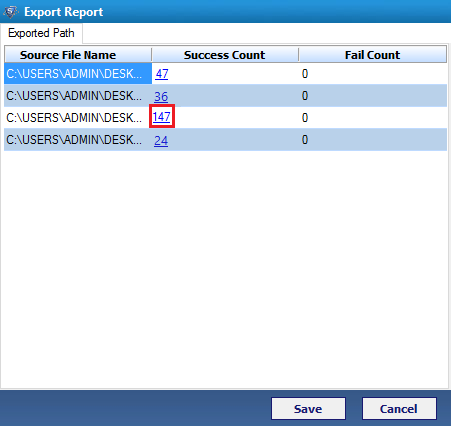
- Next you can see the desired location of exported file. Click on OK button to save the Export report at CSV format.
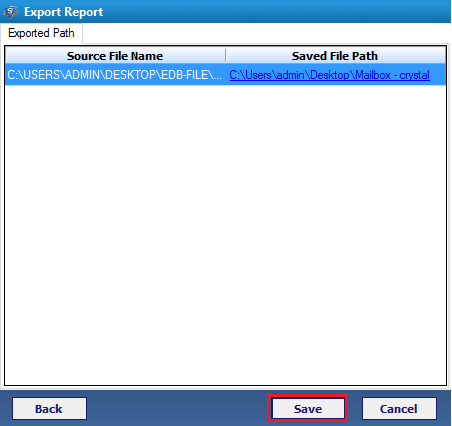
- Now Browse the destination location of file and save the file by clicking on Save Button.
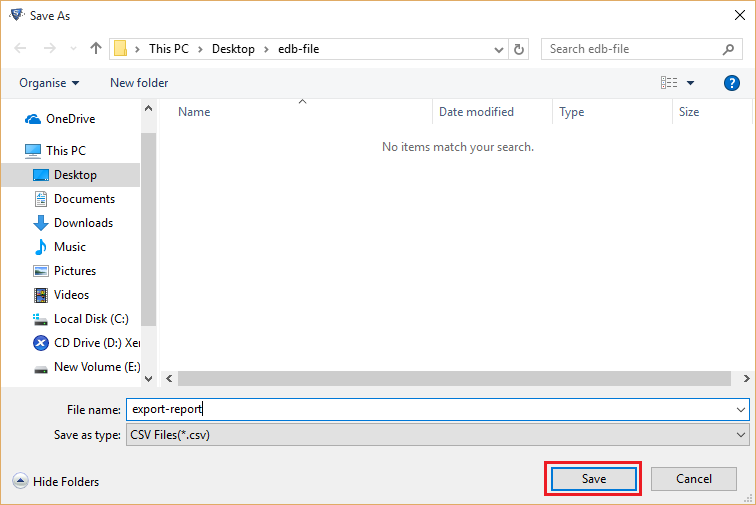
- Now a Window will appear which shows the destination path of file then click on OK Button.
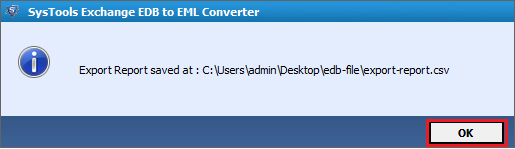
- Now you can Navigate to the CSV file location and access the file into MS Excel to view the report.
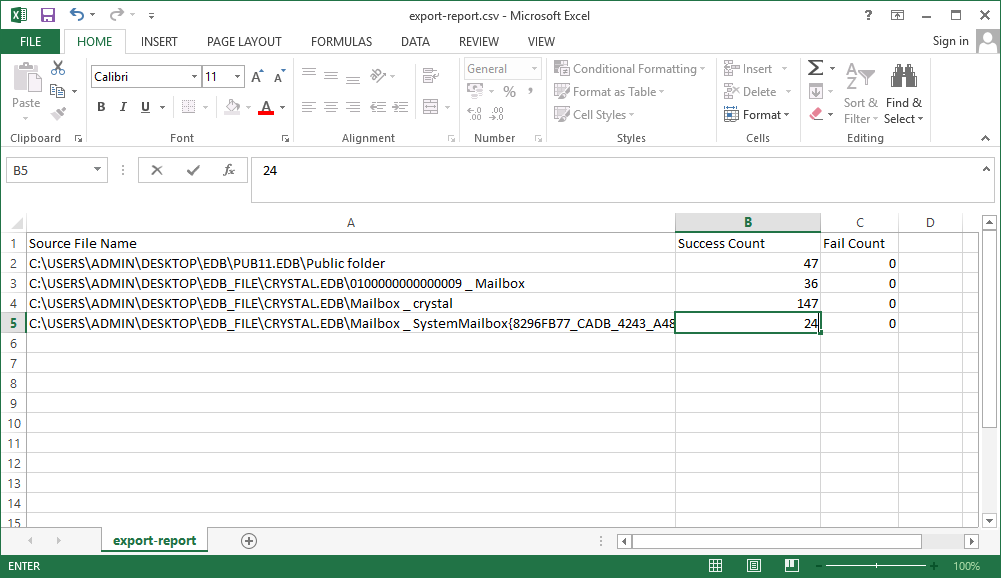
- At the End the process will done Successfully Now saved the converted file in EML format.
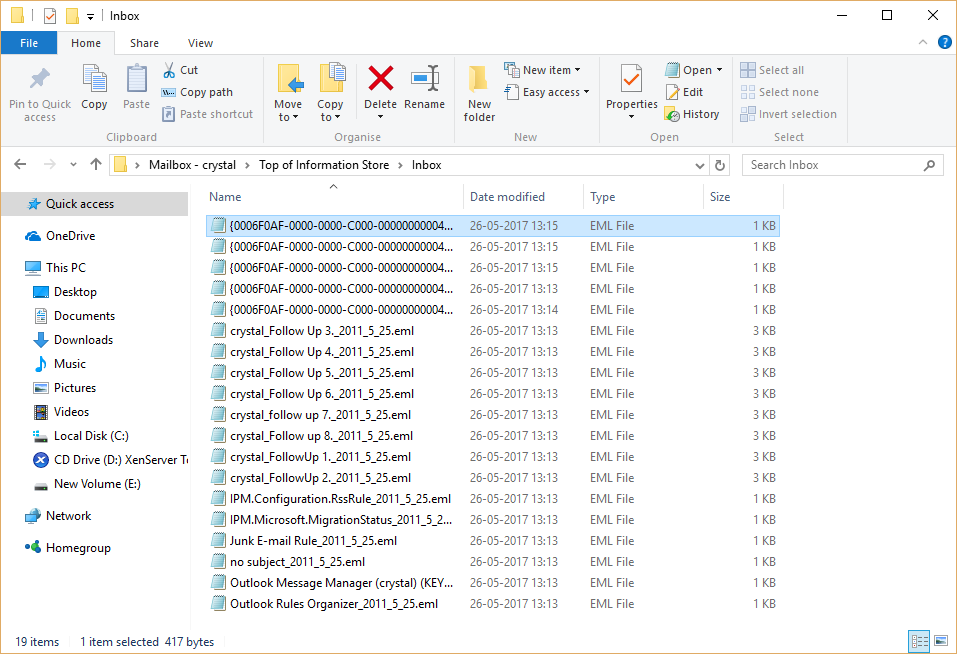
A dialog box will open which shows the searched file then click on OK button
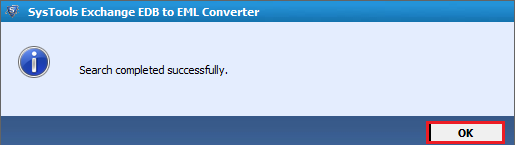
Show the list of files then click on Add Tab
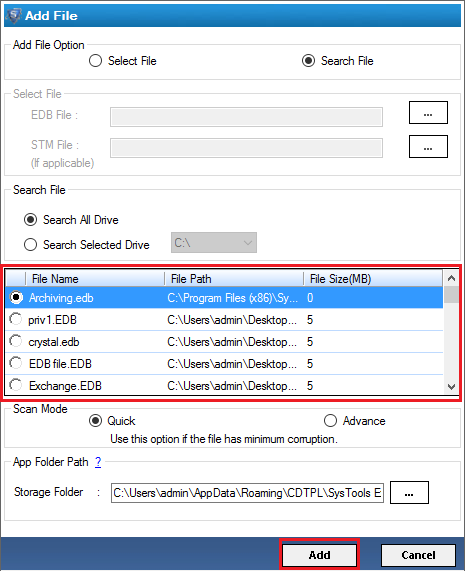
Now you can see the list of files then click on Search Button
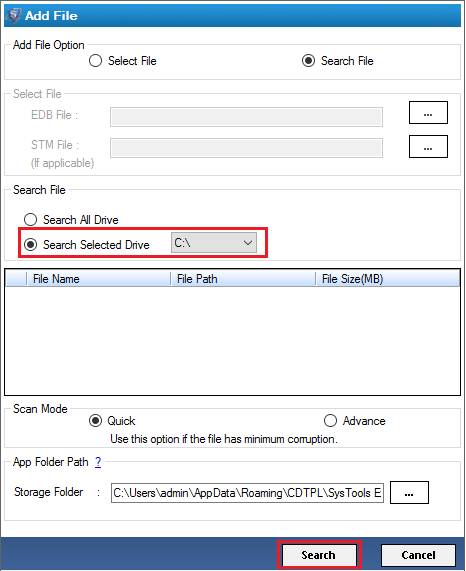
Now a screen will appear which shows the status of searched file. Click on OK button.
.png)